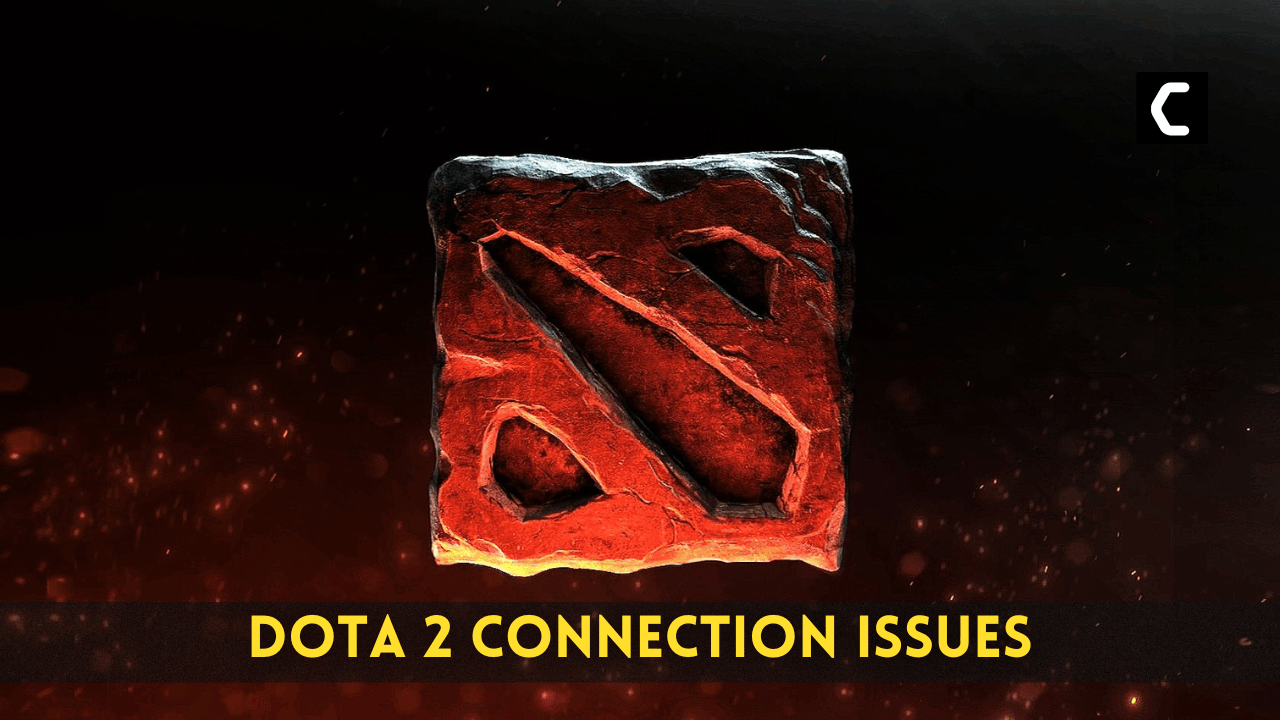Many players are getting frustrated due to these connection issues. It is observed that many players have their own internet issues but some server issues are also causing DOTA 2 Connection Issues.
Don’t worry about it!
The CPU Guide brings you the best working solution to solve new DOTA 2 Connection Issues.
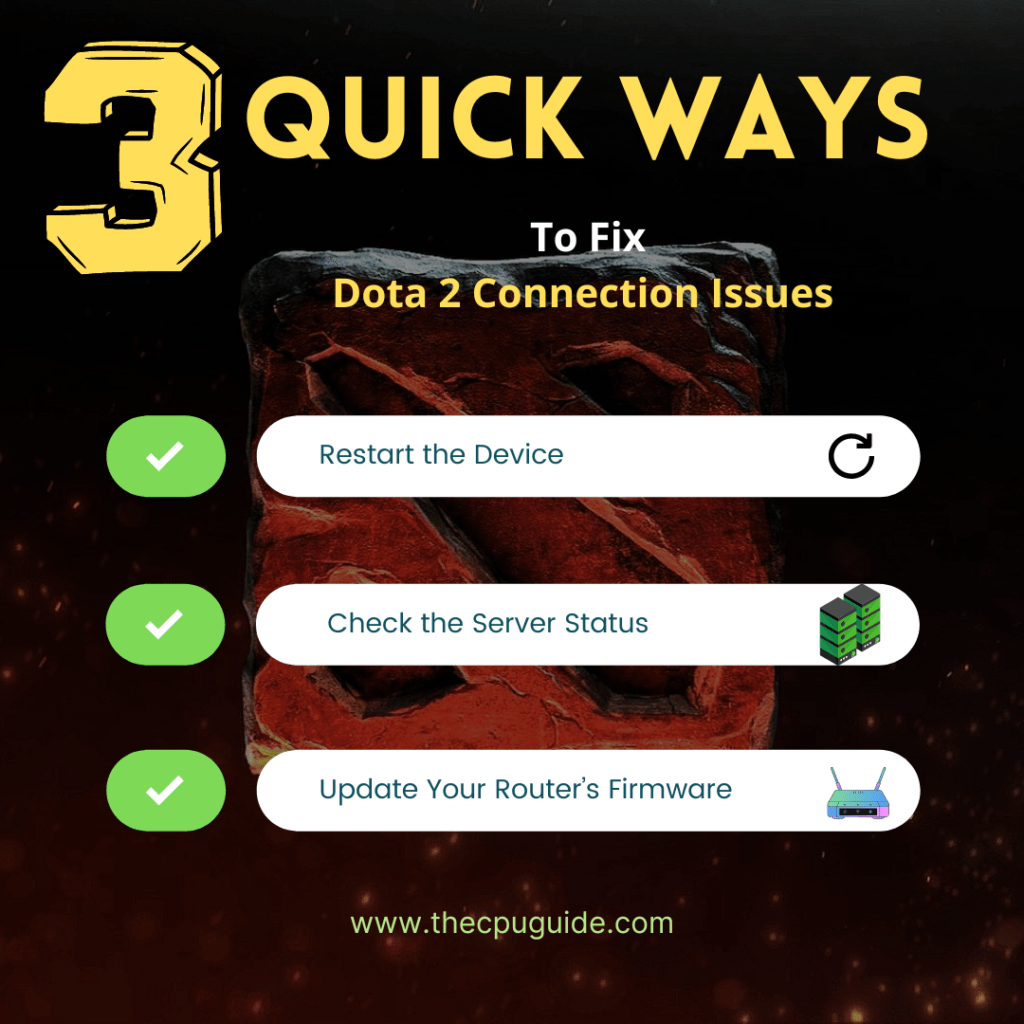
Solution 1: Check the Server Status
Before trying anything, it is recommended to check the server status of DOTA 2.
If the servers are down then this is the main cause behind the DOTA 2 Connection Issues.
To confirm the server status you can to the DOTA 2 Twitter page where they update the player about the upcoming maintenance or any technical issue in the server
Solution 2: Restart the Game to fix DOTA 2 Connection Issues
Whenever you encounter DOTA 2 Connection Issues or any game bug, you should restart the game.
Restarting the game will eliminate any temporary error which is occurring due to the old cookies and cache or the system’s other software clashing with your gaming software.
All of these errors will be eradicated after a simple restart of the PC or any other platform you use.
Read More: Is DOTA 2 Playable On the PS4, PS5, Xbox, and Steam Deck?
Solution 3: Close Unwanted Programs
If the above solution didn’t work, then closing unwanted programs will help you to eliminate the DOTA 2 connection issue.
If there are too many programs running in the background that is using too much internet and causing the “DOTA 2 Connection Issues”
So, let’s close unwanted programs:
- Press Ctrl + Shift + ESC keys to open Task Manager
- Now check which program is using more Network
- Right-click on that program and select End task

- And check if the “DOTA 2 Connection Issues” is solved or not.
Read More: DOTA 2 Error Scene System 002? 3 BEST Fixes!
Solution 4: Keep your PC Updated
Sometimes your outdated PC is the main cause of the Outdated Wi-Fi Drivers on Windows 11.
Outdated drivers in your PC or your current Windows version are not able to support the new connectivity parameter of your internet.
As you update your Windows, all the drivers are updated too and this will fix the DOTA 2 Connection Issues.
So, here is how you can update your PC:
- Click on the Windows icon

- Click on the Settings icon
- A new window will pop up
- Select Windows Update from the left menu
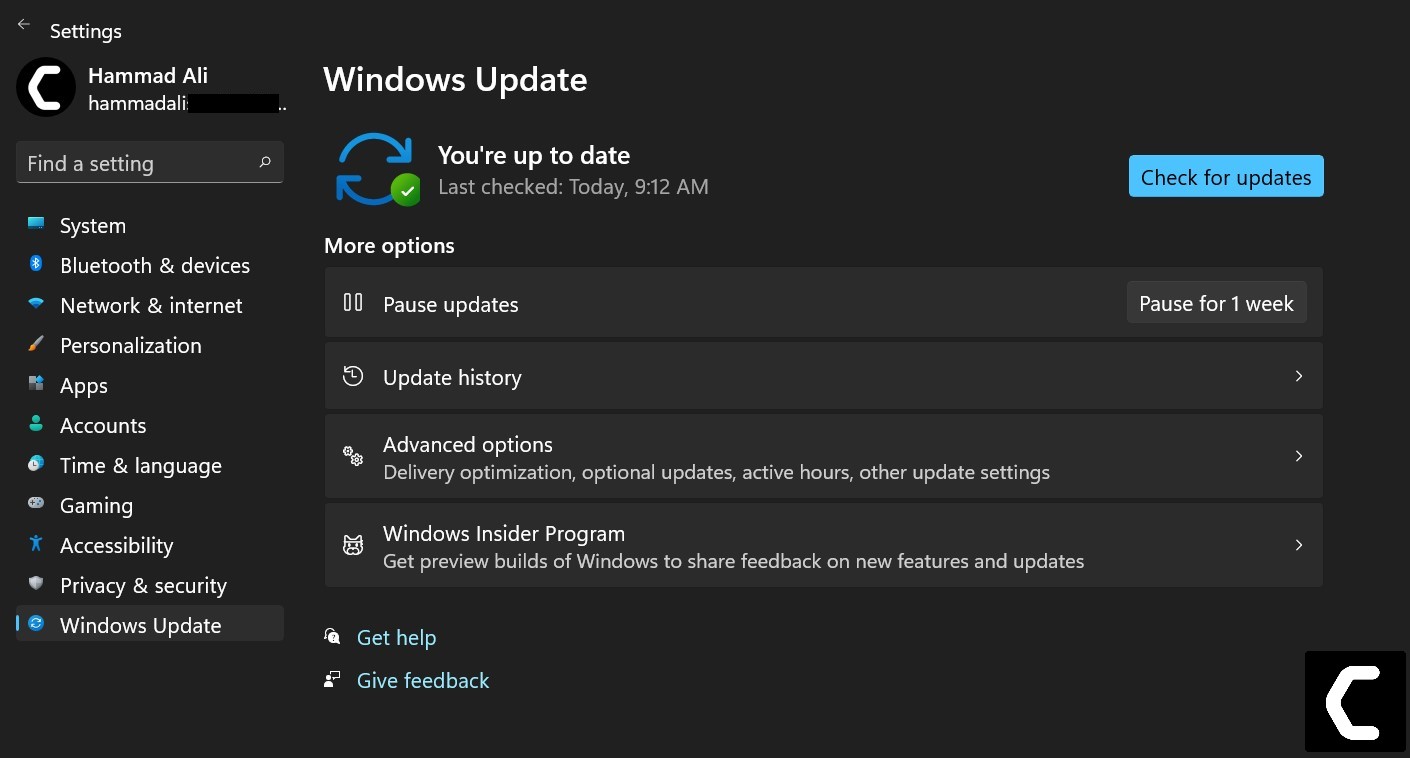
- The new window will pop up
- Then click on Check for updates

- If there is any update, it will start updating the PC

- After the updating is done check if the “DOTA 2 Connection Issues” is fixed or not.
If Updating your system didn’t work out with DOTA 2 Connection Issues. Then try updating the graphic drivers.
Read More: 7 FIXES: DOTA 2 Won’t Launch/Stuck on Loading Screen
Solution 5: Power Cycle your WIFI Router to DOTA 2 Connection Issues.
If the above solution didn’t work then this solution has worked for many users in fixing errors in DOTA 2 Connection Issues.
All you need to do is follow these steps:
- Turn off your router completely by taking out the power cable from the power switch
- Now leave it for 5 to 10 minutes and then plug it back in
- And check if this will Speed Up Your Internet Connection on Windows
Make sure all devices which are affected in the process are accurately fixed back.
Recommended Routers:
![How To Fix Nintendo Switch Error 2618-0502? Best Guide 13 TP-Link AC1750 Smart WiFi Router (Archer A7) -Dual Band Gigabit [AMAZON]](https://www.thecpuguide.com/wp-content/uploads/2021/08/TP-Link-AC1750-Smart-WiFi-Router-Archer-A7-Dual-Band-Gigabit-AMAZON-300x247.jpg)
![How To Fix Nintendo Switch Error 2618-0502? Best Guide 14 Amazon eero 6 dual-band mesh Wi-Fi 6 router, with built-in Zigbee smart home hub [AMAZON]](https://www.thecpuguide.com/wp-content/uploads/2021/08/Amazon-eero-6-dual-band-mesh-Wi-Fi-6-router-with-built-in-Zigbee-smart-home-hub-AMAZON.jpg)
Solution 6: Clear DNS Cache and Data to Fix DOTA 2 Connection Issues
Clearing the DNS cache removes all the entries and forces your computer to repopulate those addresses the next time you try accessing those websites.
This won’t affect performance and will fix “DOTA 2 Connection Issues“.
- Click on the Windows start icon in the bottom left corner.
- Then press the Windows key + R.
- The Run box will appear. Type cmd.exe, and click on OK.
- Then on the cmd window, enter the following commands: (Note: Type the following commands, and hit Enter after every command)
- “ipconfig/flushdns”
- “ipconfig/registerdns”
- “ipconfig/release”
- “ipconfig/renew”
- netsh winsock reset
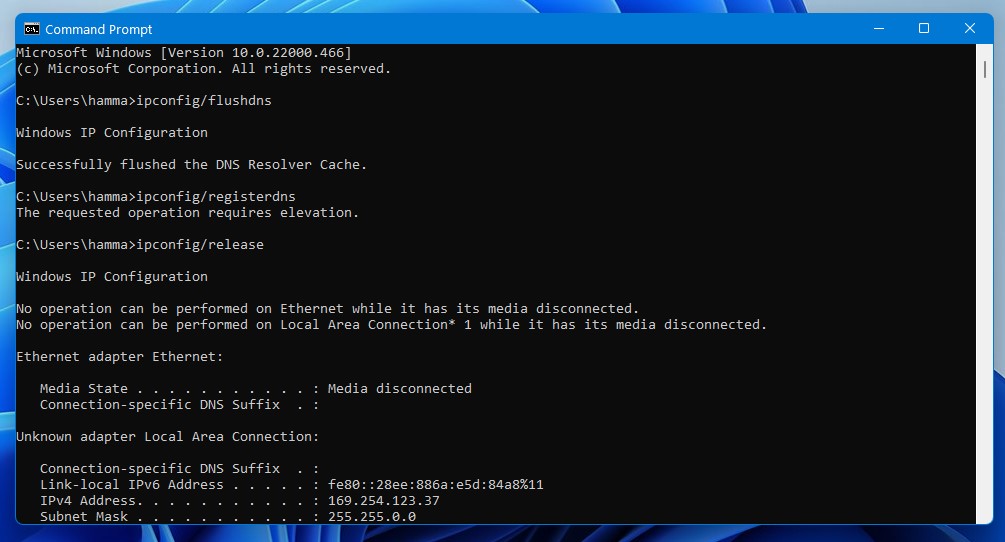
Hope all of the above solutions help you solve connection errors in DOTA 2.
If you have any queries or suggestions feel free to share your experience with us in the comments section down below or you can reach us on our social handles.