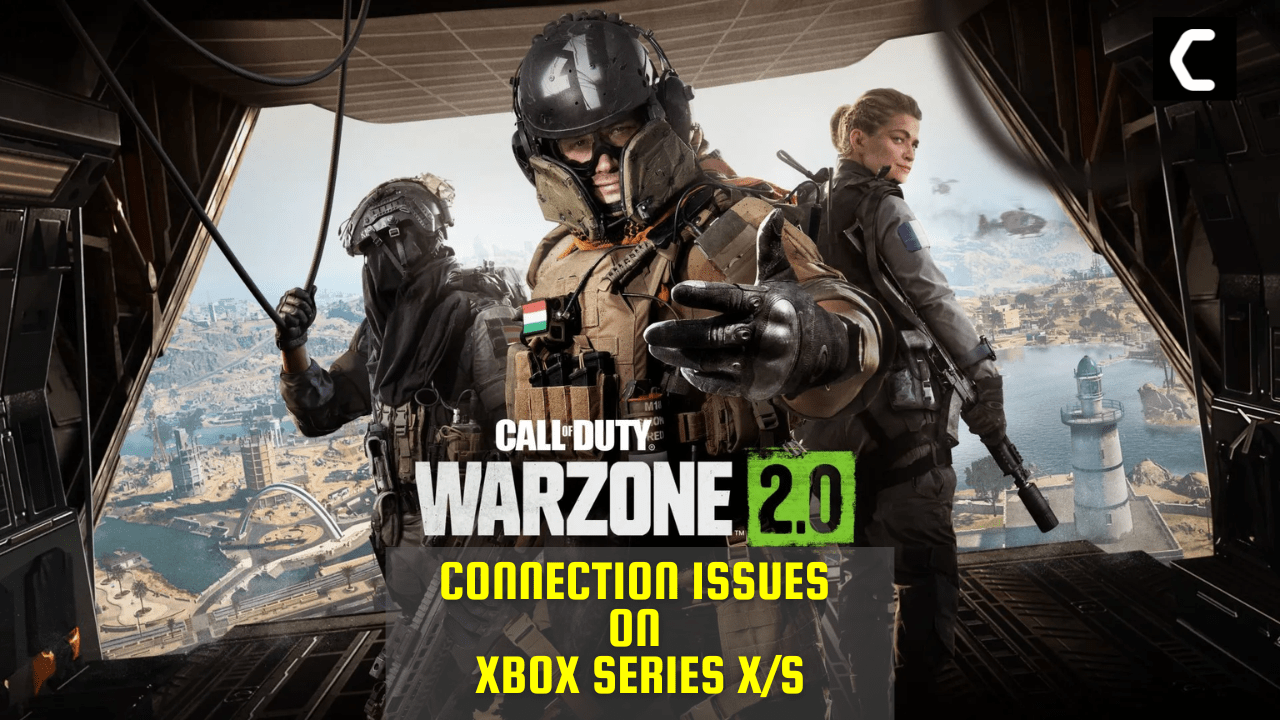My friends and I were playing COD Warzone 2.0 on Xbox Series X/S and, the lagging just started although my Xbox isn’t even a foot away from the router
This made me really frustrated and was unable to play Battle Royale mode at all
So, upon looking for solutions I found out that it’s not me who is facing this
and came up with some 9 tested solutions that actually worked for me.
5 Reasons for COD Warzone 2 Lag Spikes/Connection Issues
Solution 1: Check the Server Status
Before trying anything, we recommend checking the server status of Modern Warfare 2.
If the servers are down, then this is the leading cause behind the Warzone 2.0 Connection failed on Xbox Series X.
To confirm the server status, you can go to support Activision where they update the players about upcoming maintenance or any technical issue on the server
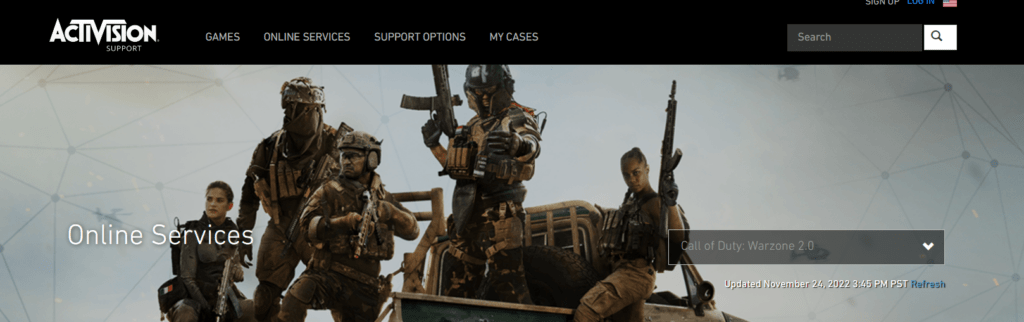
Also Read: ‘0x80270300 error’ in Xbox Fixed
Solution 2: Restart your Router
The next thing you need to do to get over COD Warzone 2.0 Lag Spikes On Xbox Series X is to power cycle your router
Restarting your router will allow you to establish a new connection with your ISP without any bugs.
Just follow the steps below:
- Turn off your router completely by taking out the power cable from the power switch
- Now leave it for 2 minutes and then plug it back in
- And check for your internet connection.
Best Routers To Buy
Budget Router
TP-Link WiFi 6 AX3000 Smart WiFi Router

Super Router
TP-Link Archer AX11000 Tri-Band Wi-Fi 6 Router

After checking the internet connection make sure you restart your console and for that continue to the next solution.
Solution 3: Restart Your Console
Restarting your console stops all the background tasks and if there’s any bug it goes away.
Here’s what you need to do:
- Press the Xbox button on our controller
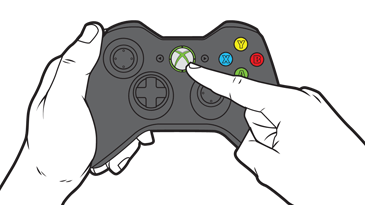
- Select Profile & system > Settings
- Go to General and select Power and Startup
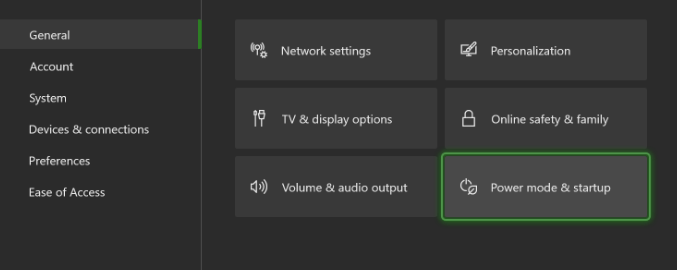
- Now select Restart now and then Yes to confirm
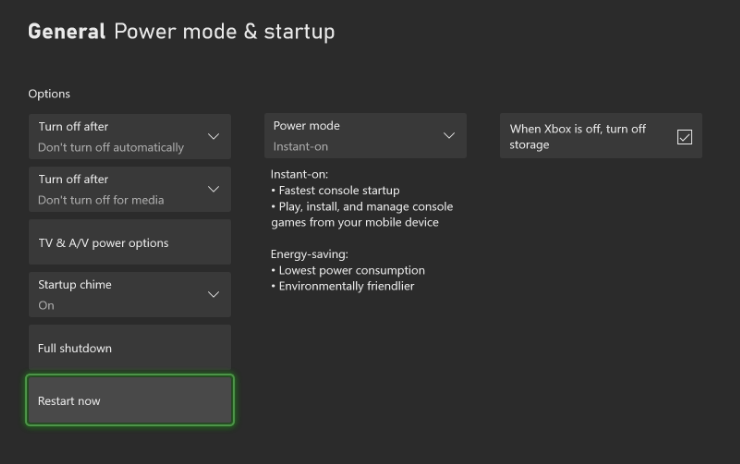
If the above solution didn’t fix Xbox Series X COD Warzone 2 Connection issues
then continue on to the next.
Also Read: Xbox Series X Not Reading disc
Solution 4: Update Your Router’s Firmware
Sometimes outdated router software leads to a drop in internet speed resulting in COD Warzone 2.0 connection failed
So, it’s best to update your router firmware to get over the error.
And here’s how you can update your router firmware:
- Go to your router login page.
- Sign in and look for the software update option.
- And then follow the on-screen instructions to complete the process
So, updating your router firmware didn’t help you then continue to the next solution.
Solution 5: Improve Your Wi-Fi Speed
COD WZ 2.0 Lag Spikes On Xbox Series X/S also occur when the router is too far from your Xbox, so try bringing your router close to your Xbox Series X, and will receive strong signals leading to a stable internet connection.
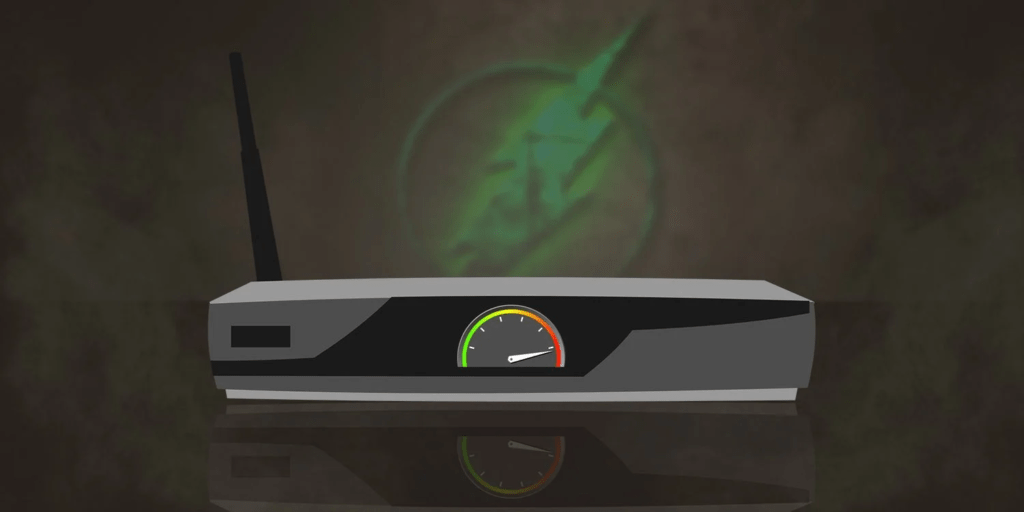
Make sure you use a wireless device that is compatible with the 5GHz band instead of 2.4GHz.
If not then one more thing you can do to improve your internet speed is to use an ethernet cable for an uninterrupted internet connection.
Are you still, facing the error?
Then try a different network
Solution 6: Change to a Different Network
Some users reported facing COD Warzone 2.0 connection issues On Xbox Series S when connecting to a particular network, such as their home Wi-Fi, but it goes away when they switch to a different network.
If you’re using your home or office network to play games, try switching to mobile data hotspot to see if it works
If not then continue to the next solution.
Solution 7: How to Change Your DNS Settings On Xbox Series X/S?
There are some faulty DNS servers that may cause Xbox Series X/S Connection failed.
So let’s change the DNS Settings:
- Press the Xbox button, it will open up the guide.
- On the guide, select Profile & system and select Settings.
- Under the General settings select Network Settings.
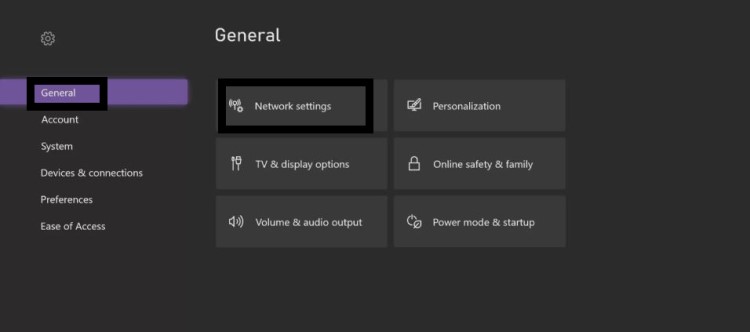
- On the Network page select Advance Settings.
- Click on the network you are using.
- Now click Advanced Settings > DNS Settings> Manual.
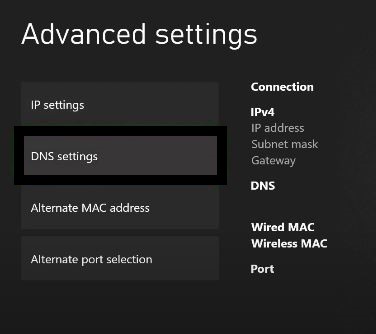
- For Primary settings enter 8.8.8.8 and for Secondary 8.8.4.4 to match the Google DNS.
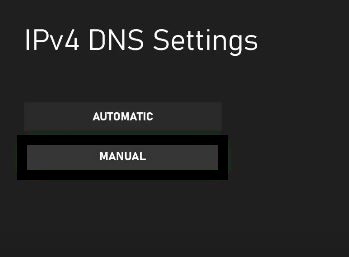
- Then click OK to save the change.
- Restart your console and you will be able to play Warzone 2.0 online.
Solution 8: Call Your ISP
If changing DNS couldn’t help you solve the lagging spikes on Xbox Series X then contact your Internet Service Provider(ISP).
They will access that data that you can’t and will know what’s going wrong with your internet connection.
Moreover, tell your ISP to open the following ports:
- TCP: 80, 443, 3478, 3479
- UDP: 3478, 3479, 49152 ~ 65535
And if the situation is worse then they will be sending a professional and make it work for you.
Solution 9: Contact PlayStation Support
If none of the above solutions didn’t work for you then all you can do is visit Xbox Support and tell them about the COD Warzone 2.0 Lag Spikes On Xbox Series X/S on their support page and they will typically reply to you within 24 hours.
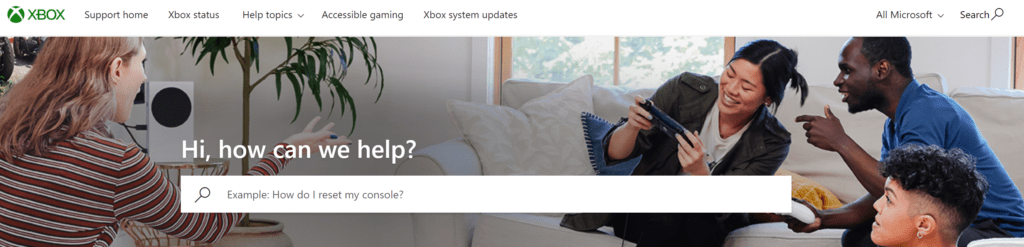
Make sure you tell all the solutions you have applied to your console. This will help the support agent to identify the main reason for this error.
If still, you have a query feel free to share your experiences and question in the comments section down below.