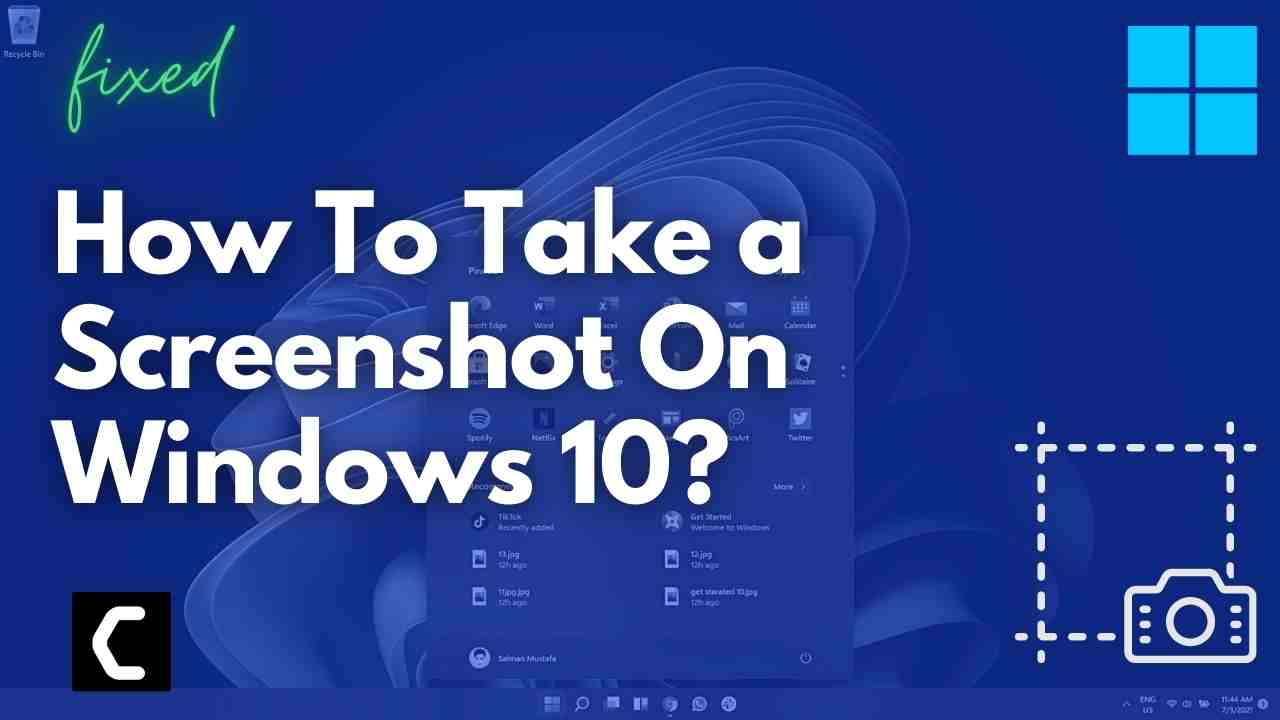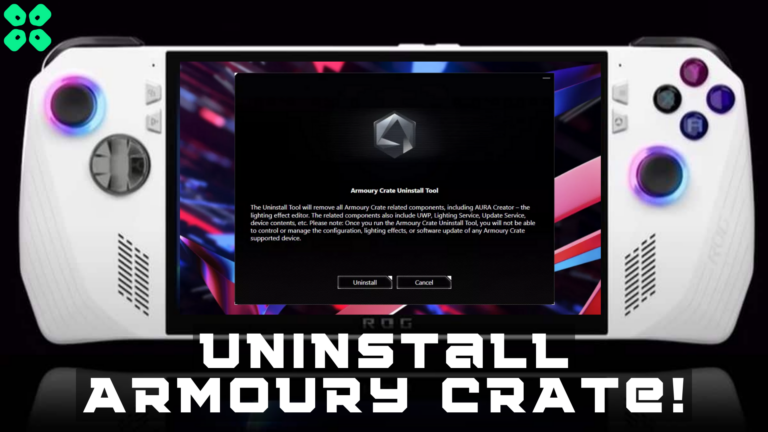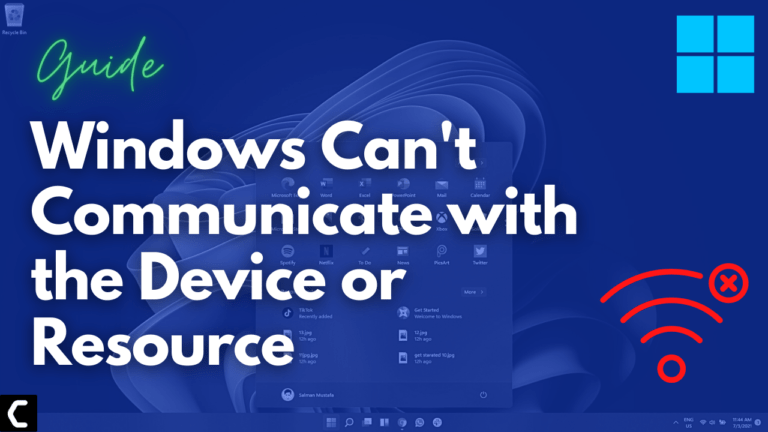Wondering How To Take a Screenshot On Windows 10?
Or,
Do you want to take a screenshot to show your friends Windows 10 user interface?
If YES, then you are in the right place as,
If you are a student and want to take a screenshot of your work to send to your friend.
Or you are a gamer and earned some huge points and wanted to save this as a memory by taking a screenshot,
or you like a social media post or blog and want to save it on your PC/laptop but the only way is to take a screenshot,
then continue to the guide for How To Take a Screenshot On Windows 10.
Best Video Guide For Easy Ways To Take a Screenshot On Windows 10
How to take a Screenshot on Windows 10 using Keyboard Shortcuts?
If you want to take a screenshot of your favorite game, videos, or any document on Windows 10 then,
Here are some keyboard shortcuts through which you can take screenshots in Windows 10:
1. Print Screen Key (PrtScn)
How do I quickly take a screenshot on a PC?
PrtScn was the only way on all versions to take a screenshot as before the snipping tool version came on Windows you just have to press just this single PrtScn button.
The PrtScn button is on the upper-right side of your keyboard.
Moreover, you need to know that it saves only one screenshot at a time and replaces the previous one with the new screenshot.
Although when you take a screenshot it is saved to your clipboard and from there you can save it on any application you want by pasting it into it.
This shortcut to take a screenshot is the fastest of all as it takes a fraction of a second and sometimes the PrtScn function doesn’t work alone so you have to press together Ctrl + PrtScr keys to take a screenshot on Windows 10.
How do you capture a screenshot on a PC?
2. Windows Key + Print Screen
You can also take a screenshot on Windows 10 by pressing the Windows Key + PrtScn button as your screen will get dim and the screenshot will be taken of your whole screen and saved to your hard drive automatically.

Where is screenshot on Windows 10?
To access your screenshot you need to go to Pictures Library > Screenshot folder and you will find your screenshot on Windows 10.
3. Alt + PrtScr
Alt + PrtScr function is the same as we describe above when you took a screenshot on Windows 10 it will be copied to the clipboard and you can paste it to Microsoft Word or Paint. Edit it and save it on your PC.

4. Windows Key + Volume down button
You will be able to take screenshots on Windows Surface devices such as a Surface pro. You just need to press the Windows key + volume down button.
How To Take a Screenshot On Windows 10 Laptop?
You can use the above functions for How To Take a Screenshot On Windows 10 laptop but with advancements, there is some variation in different modes due to which taking a screenshot on Windows 10 laptop becomes a little bit tricky.
So if you just want to take a screenshot simply and copied to the clipboard then you need to press the Ctrl + PrtScr + Fn buttons together on the keyboard.
If you want to save the screenshot directly onto your hard drive then press Windows key + PrtScn + Fn together.
And at last, To Take a Screenshot On Windows 10 laptop you can press Alt + PrtScn + Fn keys altogether and can edit the screenshot as explained above.
How To Take a Screenshot On Windows 10 Using Snipping Tool?
The snipping tool was introduced in Windows Vista and can be used in all versions of Windows. It gives the user to take a more clear and controlled screenshot on Windows 10.
So, here’s how you can use it:
- Press Windows + S keys to open Windows search.
- Type snipping and click on Snipping Tool.
- In Windows 10 Click on New and you can drag the mouse on the part you need to take the screenshot.
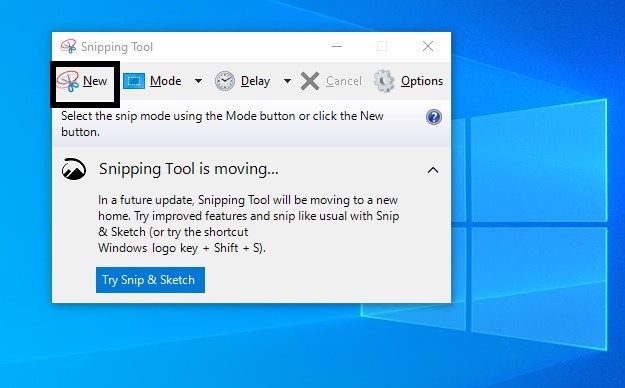
- You can click on the arrow next to Mode where you will find options to capture screenshots.
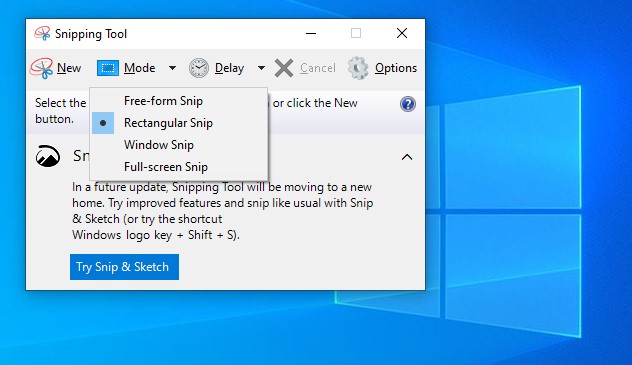
- Free-form Snip: Helps you take the screenshot on Windows 10 freely of any area you want by left-clicking on the mouse and dragging your mouse on the area you want to capture.
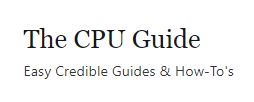
- Rectangular Snip: It allows you to capture all the rectangular areas on the screen by left-clicking on the mouse and dragging.
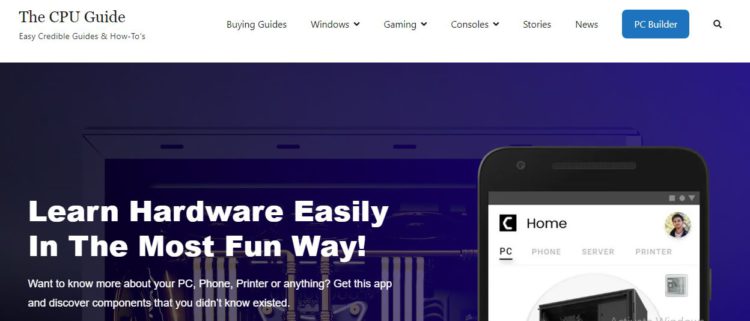
- Window Snip: Helps you take a screenshot of the entire window. Just move the mouse to the windows you want to capture and left-click on it.
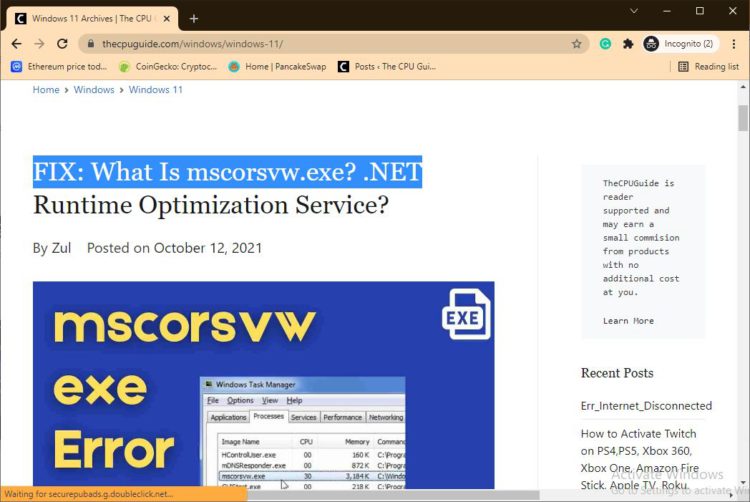
- Full-screen Snip: Takes the screenshot of the entire desktop and opens it in the Snipping Tool.
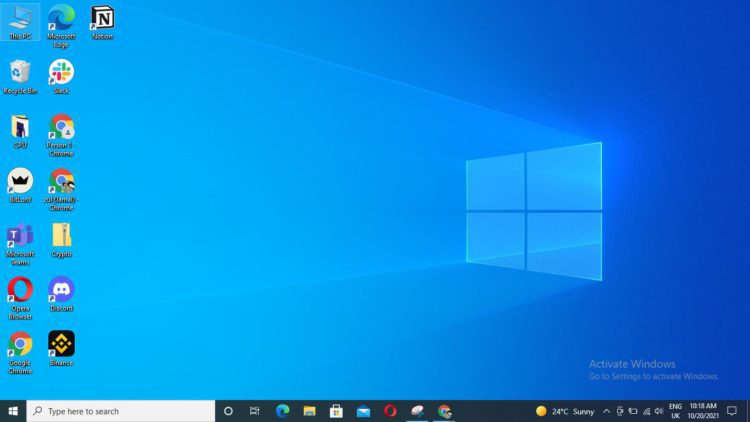
- Free-form Snip: Helps you take the screenshot on Windows 10 freely of any area you want by left-clicking on the mouse and dragging your mouse on the area you want to capture.
- Now press Ctrl+S and save it in a folder of your own choice.
How to Use The Game Bar in Windows 10 to Take a Screenshot?
The Game Bar feature was introduced in Windows 10 and is mostly for video recording of games and capturing screenshots.
Here’s how to Use The Game Bar in Windows 10 to Take a Screenshot:
- Press Windows key + G to open the Game bar.
- Now click on the camera icon located at the top-left corner to take a screenshot.
- You can also record a video clip by pressing the record button.
- The screenshots you will take can be seen by clicking the Show all captures button and they are saved in PNG format and are stored in the Videos > Captures folder.
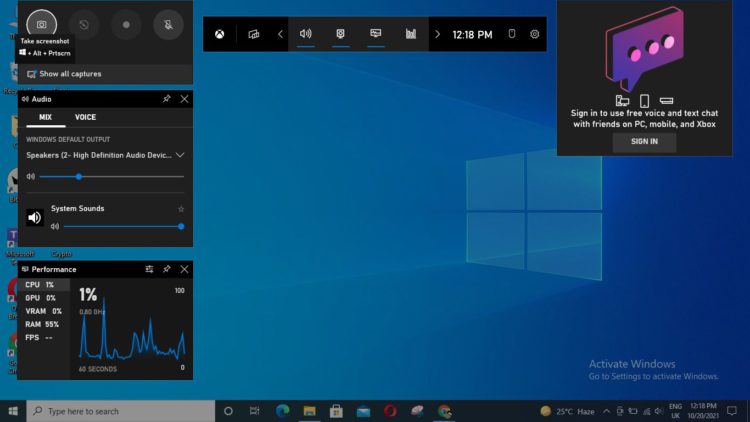
Conclusion
So, these were the 6 best ways to let you know How To Take a Screenshot On Windows 10,
and if you have any questions on your mind just let us know in the comment section below.
FAQs
-
Why is my screenshot not working Windows 10?
Sometimes you need to press all the three buttons together for the screenshot to work on Windows 10 like Fn + Windows key + PrtScrn keys.
-
How do I take a screenshot on my Windows computer?
You can take a screenshot on your Windows computer by Pressing the Windows key + Shift + S.
-
What can I use instead of a Snipping Tool?
You can use the Windows Game Bar tool instead of the snipping tool for taking screenshots.