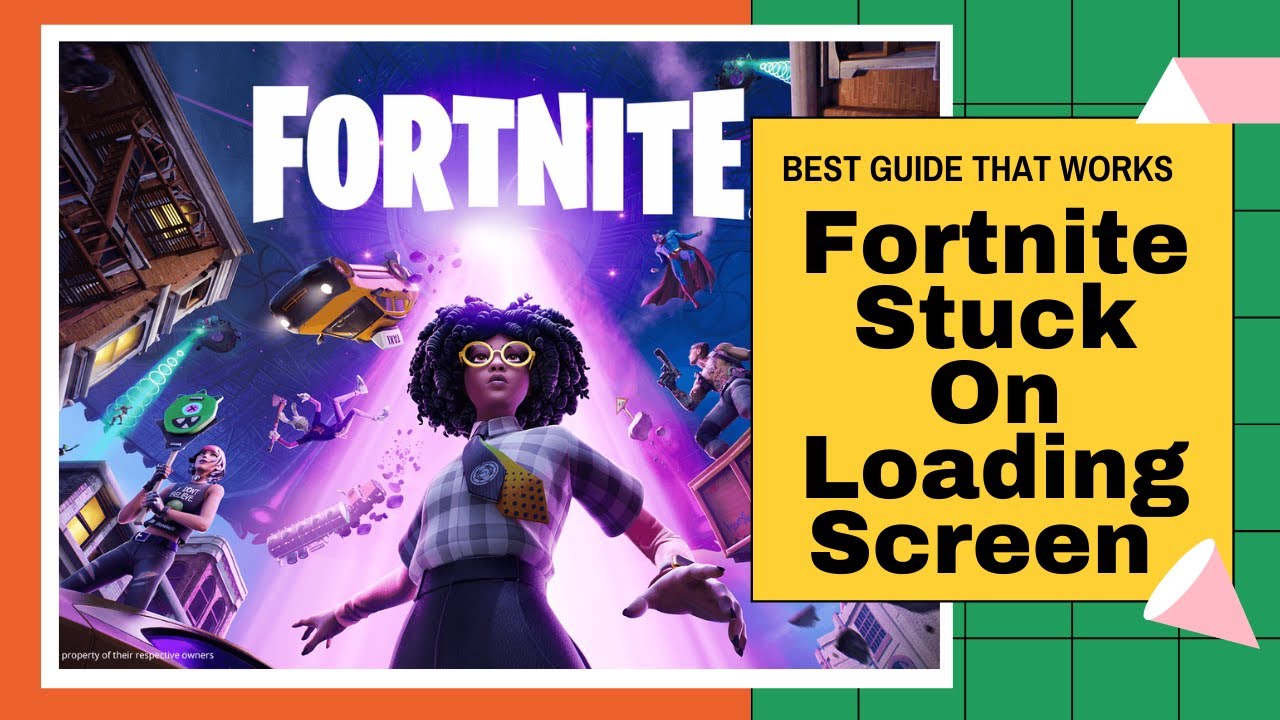Did your Fortnite Stuck on Loading Screen on your PS4/Xbox or Windows?
When you click “Launch”, nothing happens and it just goes back to saying Launch.
or
When pressing the launch button message comes with “Running” or “Busy” on the loading screen and goes back to the launch
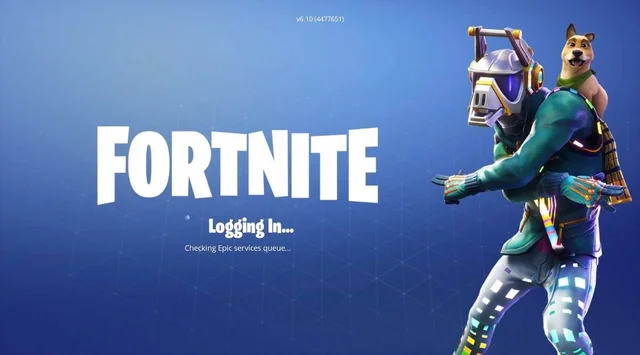
And you also try uninstalling games and launchers and nothing happens?
Don’t worry about it!
The CPU Guide brings you the best working solution to solve Fortnite Stuck On Loading Screen on PC
Before going to a detailed solution let’s answer some questions about the Fortnite stuck-on loading screen issue.
Why is my Fortnite stuck on the loading screen?
Fortnite can take a bit longer to load than usual for multiple reasons. I will list here a few of them:
- Slow internet connection: Slow internet is the main issue the gamer face if the internet is not right your whole gameplay will be ruined. You may experience high ping, packet loss, and other connectivity issues which will eventually hurt your gameplay badly.
- Fortnite Server Errors: A server error at Fortnite’s end can cause slow loading or a connectivity error message like this can pop up.
- Device Error: Low Memory, or high CPU usage can throttle the performance, and you need to free up space to experience smooth gaming and avoid fortnite launching issues.
Here are some quick fixes you can try:
- Wait A bit: Some users reported it fixes itself
- Restart your device
- Reboot your modem
If you are still experiencing a laggy game or even worse: game crashes, we got you 9 more ways that have ACTUALLY worked for users.
Best Video Guide: Fortnite Stuck On Loading Screen PS4/Windows 11
Solution 1: Restart your Fortnite
The simplest solution of all time is to restart your game.
Whenever you encounter Fortnite Stuck on Loading Screen and any game bug. You should restart the game before applying any further solutions. This will save your time and the temporary bug will be fixed by simply restarting which is causing Fortnite stuck on loading screen.
Solution 2: Close Unwanted Programs On Windows 11
If there are too many programs running in the background, using too much internet/RAM/Disk can cause Fortnite loading screen stuck on Windows 11.
Closing unwanted programs will help you eliminate the issue on your PC.
So, let’s close unwanted programs:
- Press Ctrl + Shift + ESC keys to open Task Manager
- Now check which program is using more Network
- Right-click on that program and select End task

- And check if the issue is solved or not.
Solution 3: Run the Application as Administrator
Running the program as an administrator will definitely help you eradicate the Fortnite stuck on easy anti cheat screen as it might lack the privileges required to run the Application.
To solve the issue of Fortnite loading screen stuck, running the program as an administrator could be a helpful solution as it may not have the necessary privileges to run the application. By granting administrative access to the program, you can ensure that it has all the necessary permissions to operate and potentially resolve any errors causing the game to stuck.
Here is how you can run the application as an administrator:
- Go to the file/ folder.
- Then go to the Game Launcher/Steam client.
- Right-click on the Launcher icon
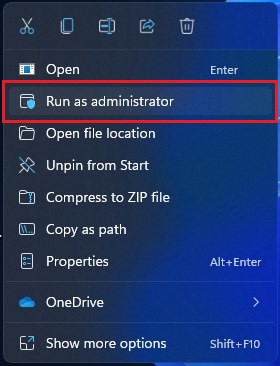
- A menu will open
- Select “Run as administrator“
Now the program will start running smoothly without giving you the error Fortnite stuck on easy anti-cheat screen
Solution 4: Check for Driver’s Updates of GPU/Video Cards of Different Company
An issue that can cause Fortnite taking so long to load PC is outdated GPU drivers. When the video card drivers are not up to date, the GPU cannot keep up with modern gaming and may cause loading screen stuck Fortnite. To resolve this, we suggest updating the video card drivers. Direct links to the main GPU manufacturers can be found below.
If the above solution didn’t work out for you, then try the next solution.
Solution 5: Perform a Clean Boot
If you’re experiencing issues with your computer like slow performance or unexpected crashes, it could be due to conflicting applications running in the background. A clean boot can help you start your computer with only essential services and drivers needed to run the operating system, helping you identify any conflicts or issues caused by third-party applications or services.
To perform a clean boot follow the steps down below:
- Press Windows Button + R Key
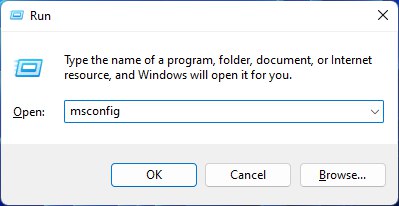
- The Run Dialogue Box will appear
- Type “MSConfig“
- Press Enter
- The System Configuration window will open
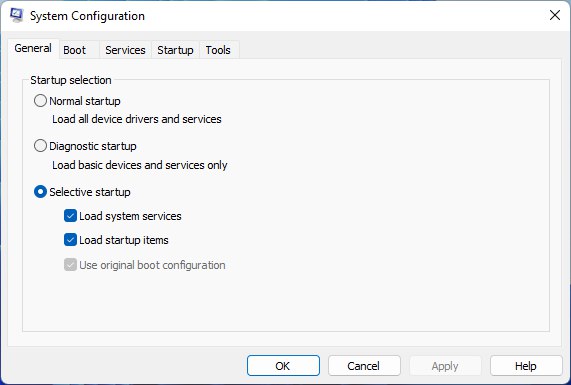
- Select Services tab
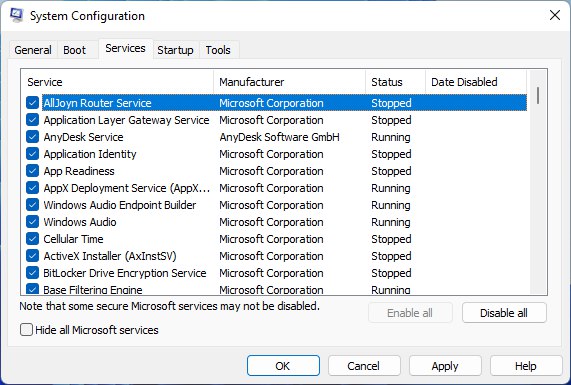
- Uncheck all the unnecessary services
- Only check those you need now
- Now click OK
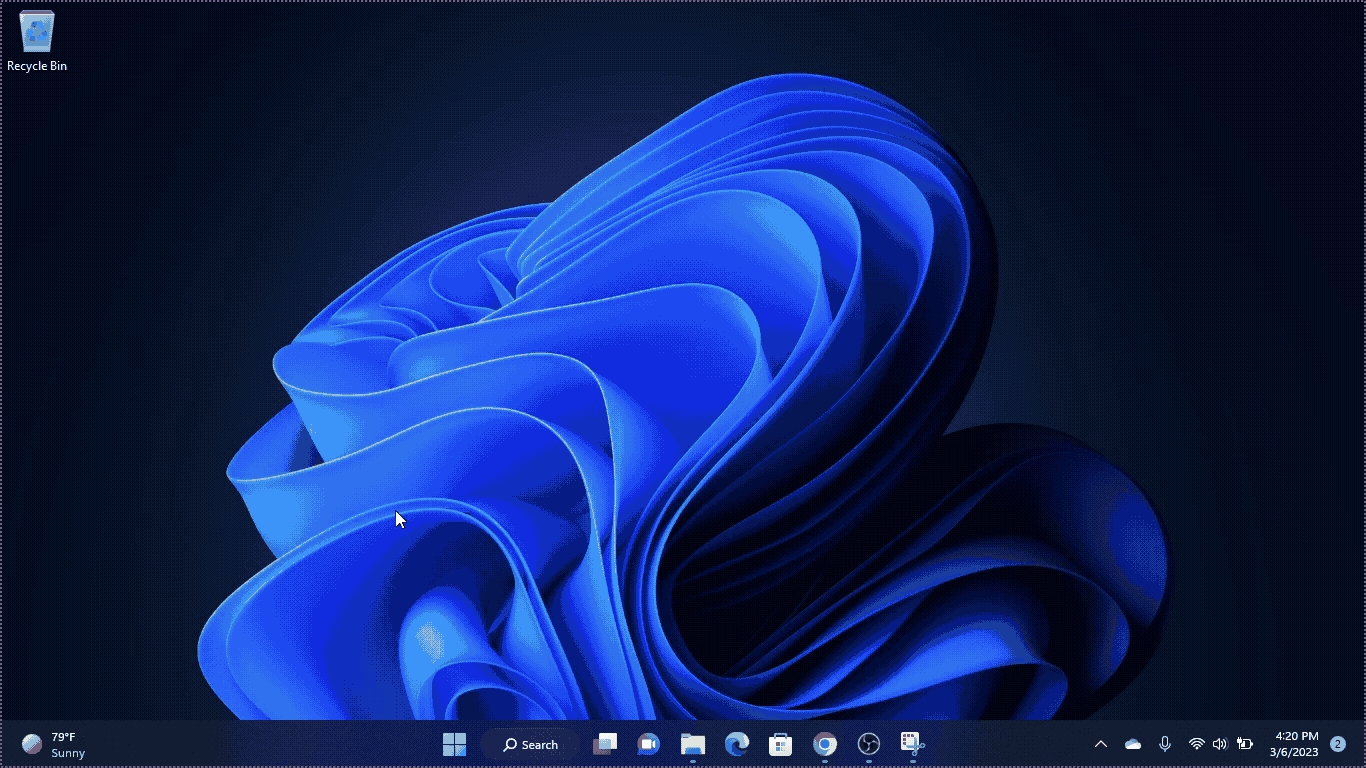
If the error persists, then proceed to the next solution to solve the Fortnite taking so long to load PC.
Solution 6: Check the Fortnite Game Server Status
Fortnite servers sometimes go down and start causing Fortnite Stuck On Loading Screen.
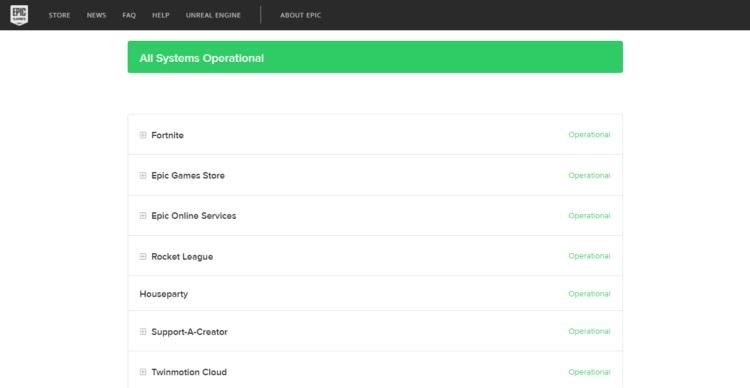
To ensure that the server is working Check the Fortnite server status
Read Also: Fortnite Error Code 91: Unable to Join Party?
Solution 7: Update Graphics Card Driver Via Windows Update
Updating your graphics card driver is an important step in ensuring your computer is running smoothly and efficiently. With the latest driver updates, you can improve your system’s performance, fix any bugs, and enjoy new features. In this solution, we will be showing you how to update your graphics card driver using Windows Update, a simple and straightforward method for keeping your drivers up to date. So, let’s get started!
Here is how you can update drivers via optional updates on Windows 11:
- Click on the Windows icon
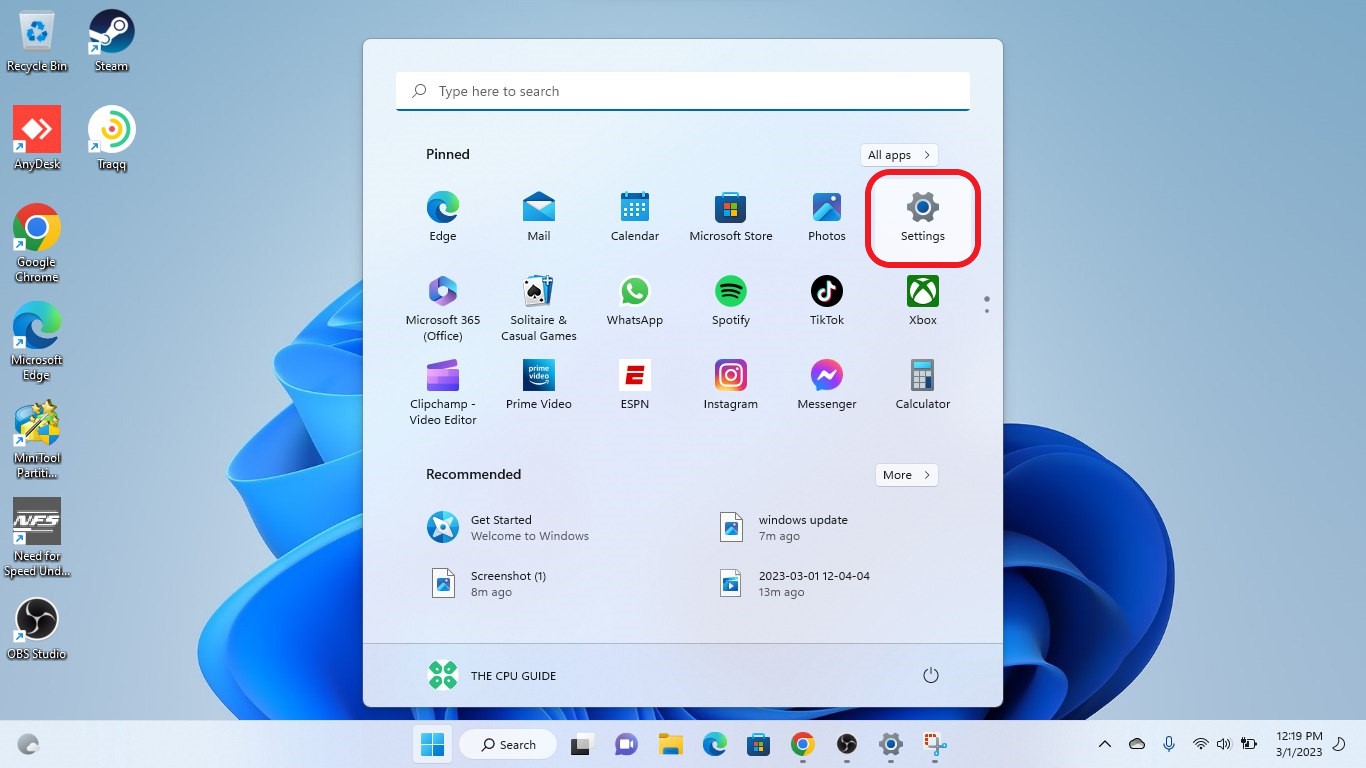
- Click on the Settings icon
- A new window will pop up
- Select Windows Update from the left menu
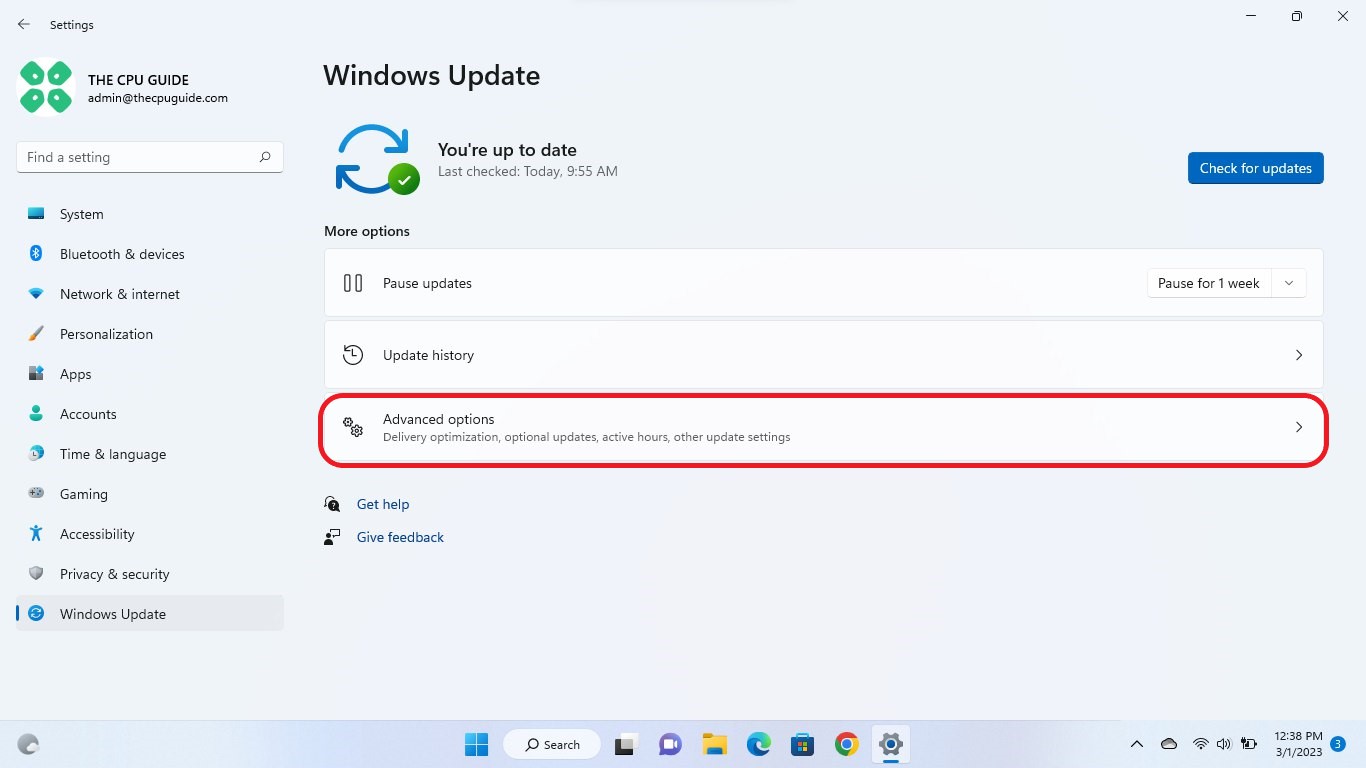
- The new window will pop up
- Now select Advanced options
- Click on Optional updates
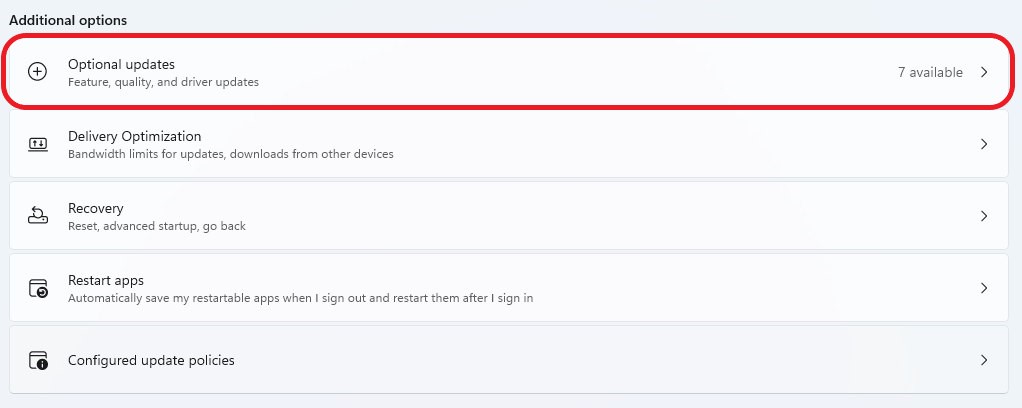
- A new window will open
- Click on the drop-down button for Driver updates
- Now, select your desired drivers
- Now press the Download & Install button
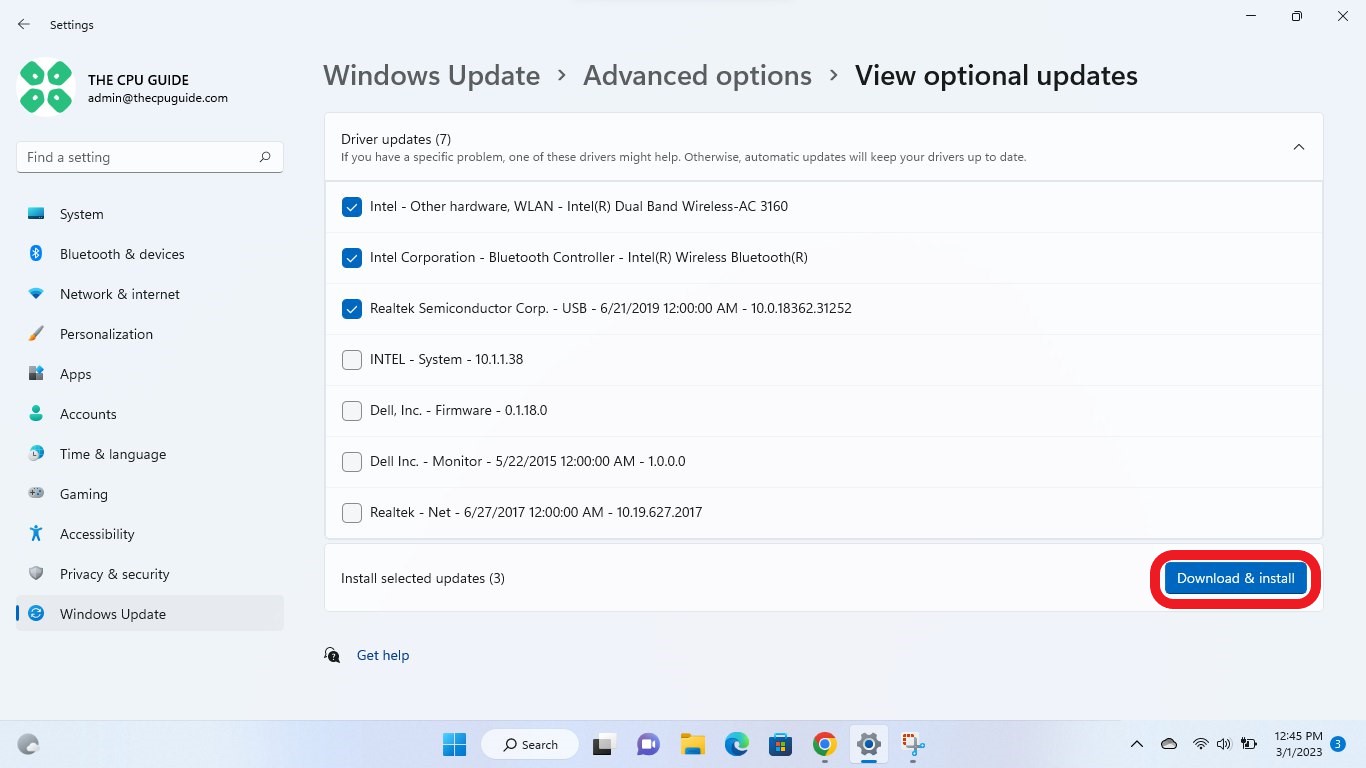
If you cannot update your drivers through Windows Update, then you can try updating the Graphics Drivers through Device Manager to fix the Fortnite that stuck on easy anti cheat screen.
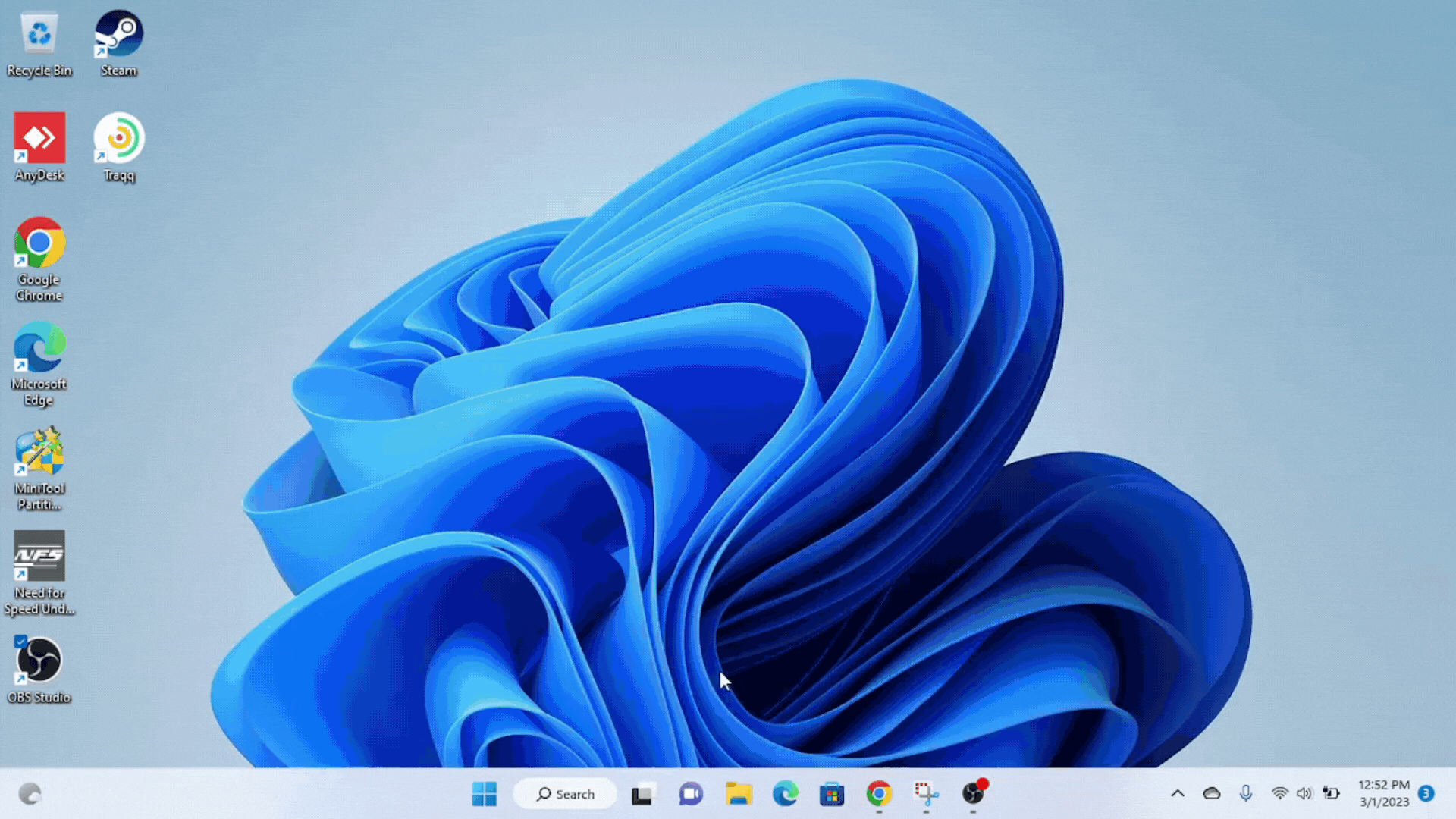
Solution 8: Verify Fortnite Game Files To fix Fortnite Stuck On Loading Screen
Due to some reason sometimes the Fortnite Game file went missing or got broken. Which will lead to Fortnite Stuck on Loading Screen. So, it’s better for you to verify the game file to avoid inconvenience while gaming.
Here is how you verify your files.
- Open the Epic game launcher
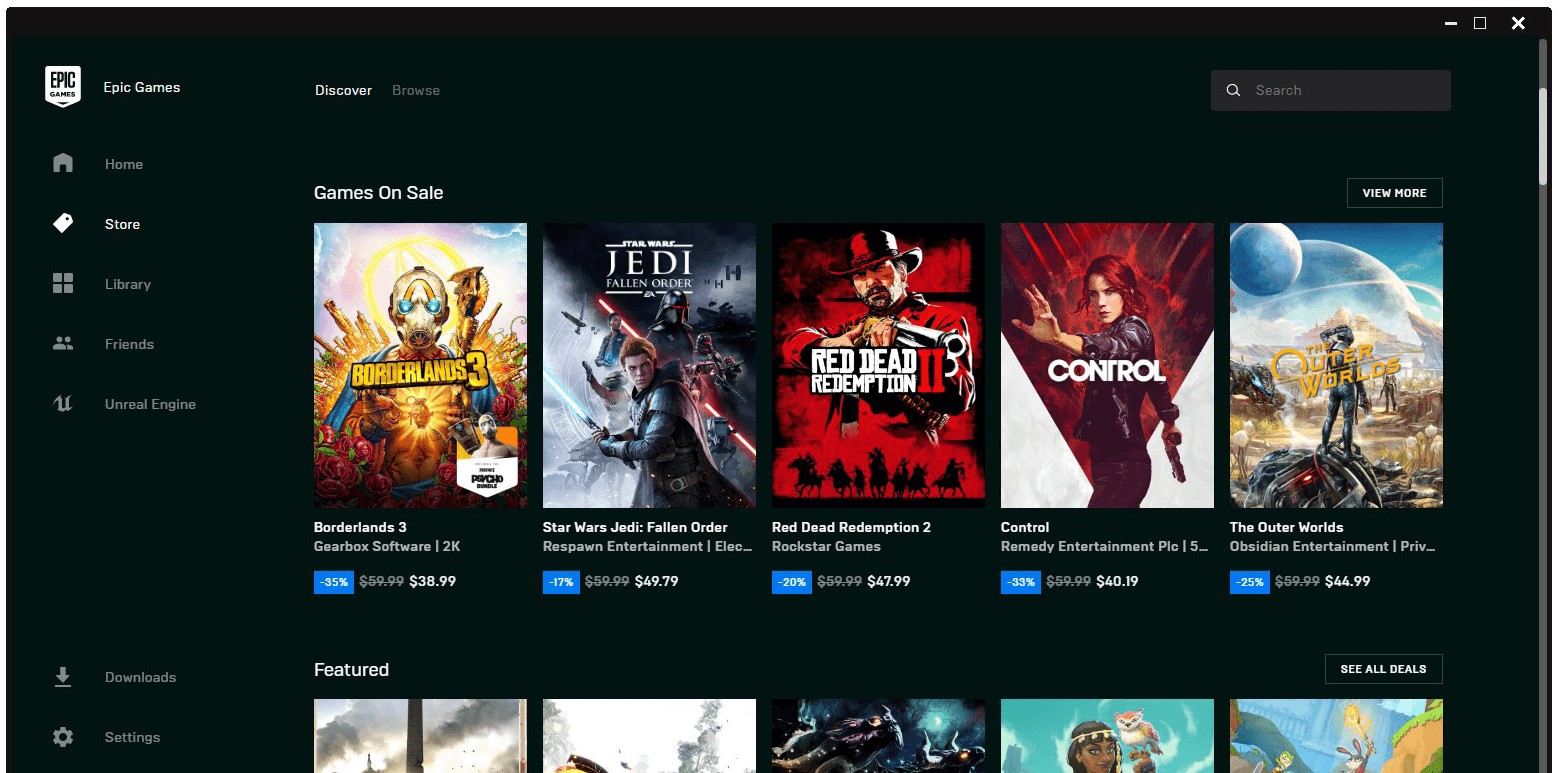
- Then go to the library
- Select Fortnite
- Then select Click on the Gear icon
- Setting menu will
- Click on verify
Now your Fortnite game files will be verified.
Solution 9: Account Issue To fix Fortnite Stuck On Loading Screen
Fortnite Stuck on Loading Screen might be due to the user account issue. To check that, go to another PC and login into your Fortnite account if you are still unable to log in account then you should contact Fortnite support. Explain the issue you are facing and what solution you have already applied to rectify this error. The Epic Game representative will help in a better manner if you have an account issue on Fortnite servers.
Hope your Fortnite Stuck on Loading Screen will be Solved.
Share your experience down below
FAQ’s
How do I fix Fortnite not loading?
Troubleshooting steps to fix Fortnite not loading:
1. Restart the PC
2. Restart the Router
3. Update the Windows/Firmware
4. Update the drivers
5. Verify the requirements of Fortnite against your PC.
Why is Fortnite zoomed-in on PS4?
In PS4, Fortnite is a little zoomed in which might ruin your gaming experience.
Don’t Worry here how you can fix it by:
1. Going to Settings
2. Clicking on the sound and screen
3. Going to the display area settings.