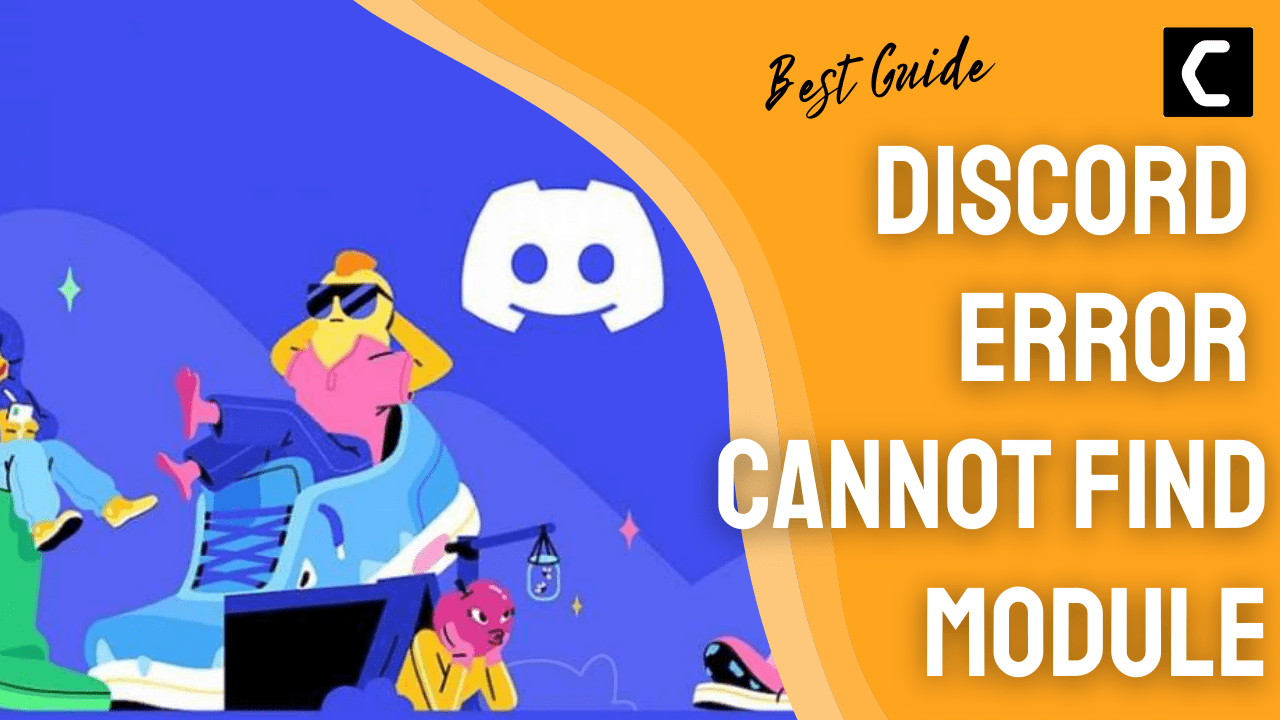The Discord Error Cannot Find Module could be a nightmare for you if you have a plan to play those epic games with your buddies or chat on a specific topic.
I know you would be stressed up right now!
Because I was also in the same situation but I tried a lot of fixes and in the end, I was able to get over Discord Error Cannot Find Module.
So, I have listed down 5 solutions that helped me fix Cannot Find Module error but for that, you need to continue reading the guide below.
Why does Discord show Cannot find the Module Error?
Although there are multiple causes for Cannot find the Module Error on Discord
But here are some common ones:
- If you got the error right after some update then it means that there is some corrupted cache data or the app might have some bugs.
- The settings of the Discord app might have gone corrupt.
- Too many background processes running parallel.
Solution 1: Quit Discord
So let’s go for a simpler solution to fix the Discord Error Cannot Find Module by exiting discord and then logging in again
Just follow the steps below:
- Click the gear icon or the User Settings in the bottom-left corner.
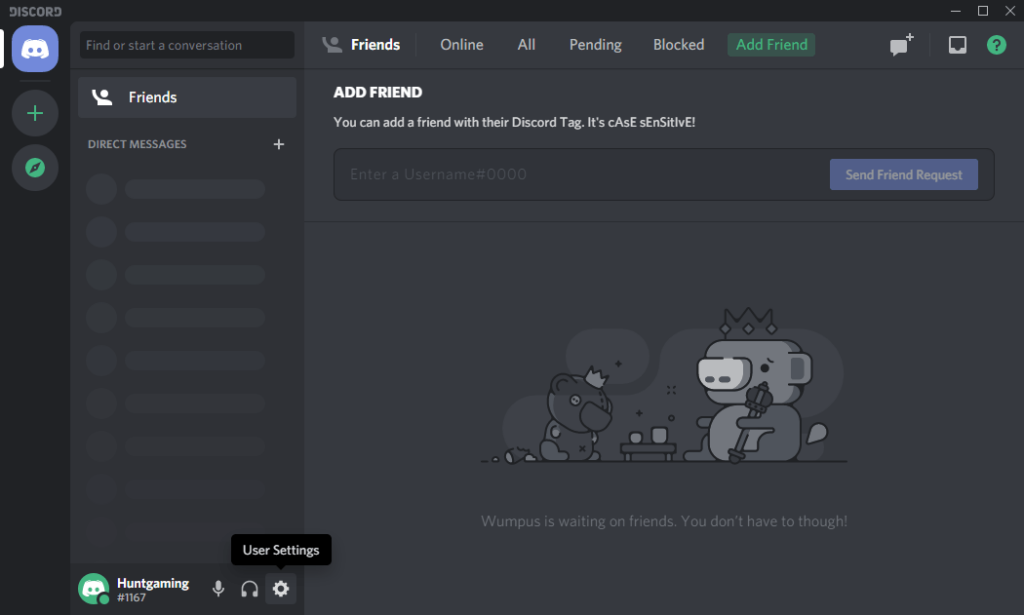
- Then click the logout option and then click the logout button to confirm again.
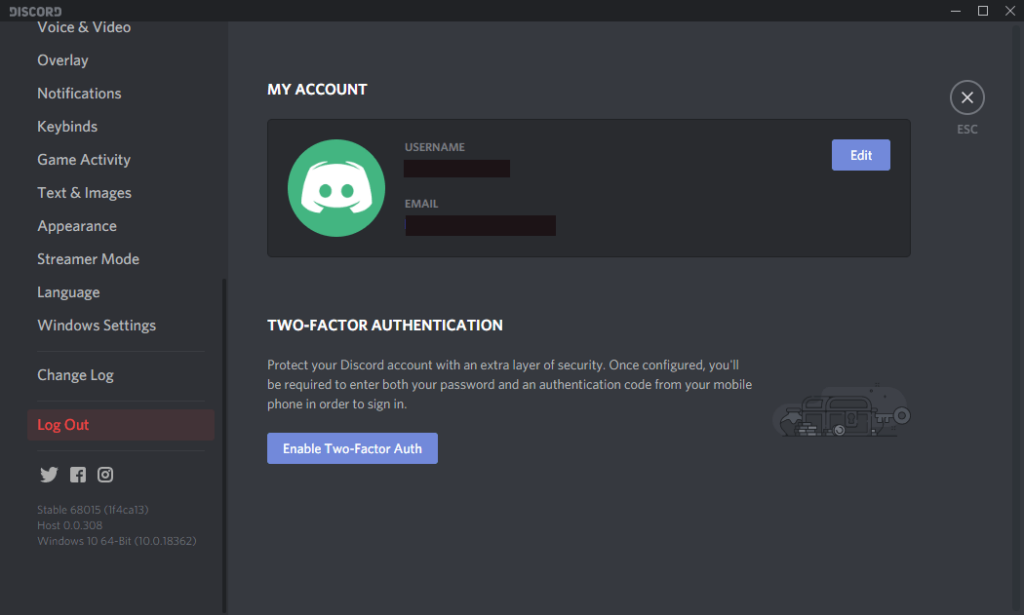
- Now, fill in your details to log back in and check if the Discord Error Cannot Find Module is solved.
You might need to repeat this procedure several times until it gets registered.
Also Read: Install Discord On PS4
Solution 2: Set Discord To Run Without an Administrator on Windows 11
If the above solution is not working then you should try running Discord Without an Administrator as many users reported that running the discord app without administrative permission actually resolved the Discord Error Cannot Find Module.
And you can do this by:
- Right-click on the Discord shortcut icon on your desktop and select properties.
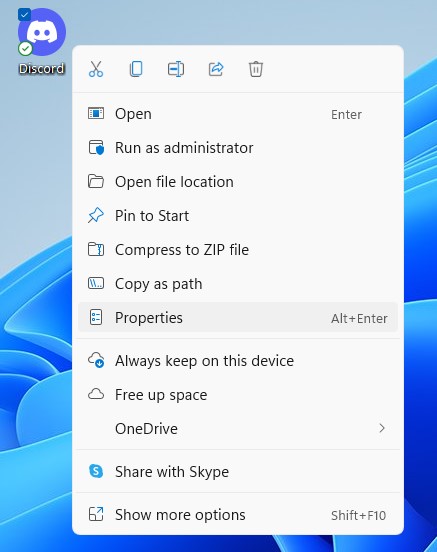
- Now in the pop-up window go to the compatibility tab.
- Uncheck the box next to Run this program as an administrator and click OK.
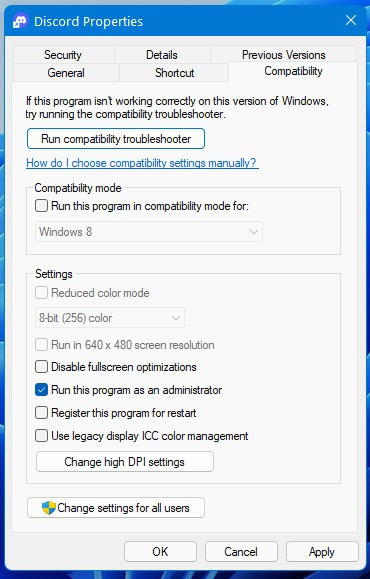
- Launch Discord and run your game again and check if the Discord Cannot Find Module error is solved.
If running Discord as Administrator didn’t fix Discord Error Cannot Find Module then continue to the next solution.
Solution 3: End Discord.exe Process On Windows 11
Sometimes Discord fails to run when there are parallel processes running so, it’s best to end all the processes of the Discord app from Task Manager on Windows 11 and then try again.
How do I end a task in Discord?
So, let’s End Discord.exe Process:
- Press Ctrl + Shift + ESC keys to open Task Manager
- Right-click on Discord and select End Task
- And check if the Discord Error Cannot Find Module is solved or not.
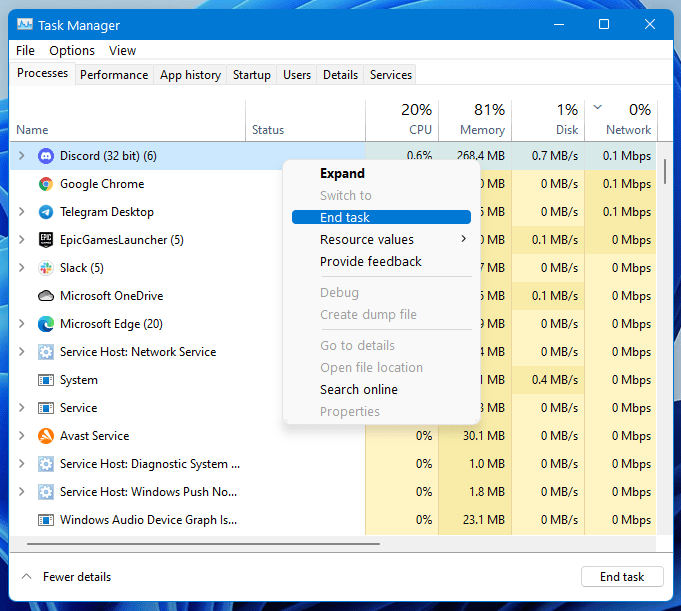
Also Read: How to Set custom Status on Discord
If ending the Discord process didn’t help you fix the Discord Cannot Find Module Error then
continue to the next solution.
Solution 4: Delete Discord App Data On Windows 11
To fix the Discord Error Cannot Find Module you need to delete Discord app data on Windows 11 as there might be some bugs and the local Discord data might be corrupted.
How do I clear AppData Discord?
Just follow these easy steps to Delete Discord App Data on Windows 11:
- Hold Windows Key + R
- Type “%appdata% “and press Enter which will show you all the app folder that contains their Contents such as cache
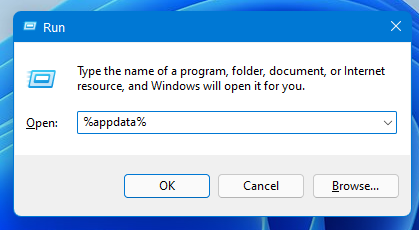
- Locate the Discord folder and delete it. If you can’t find a discord folder, it can be possibly hidden.
- Select View from the top bar and check the Hidden Items option
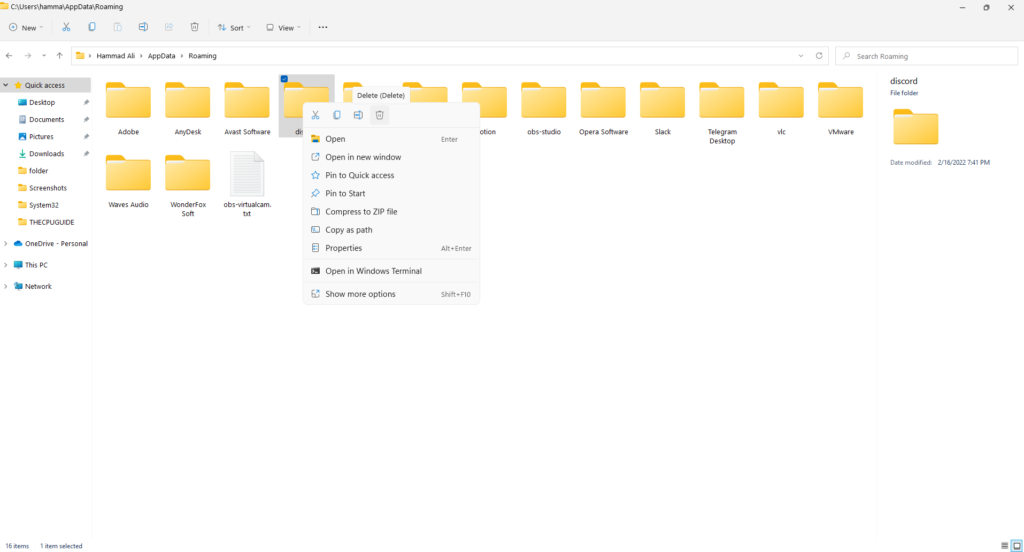
- After clearing up the AppData folder, you will need to clean the Local AppData folder too.
- For that, you need to follow steps 1 and 2 again.
- In step 2 you have to type %localappdata% and delete all the contents of the files.
- Launch Discord without Discord Cannot Find Module Error.
Moving on to the next solution if the above didn’t fix Discord Error Cannot Find Module.
Solution 5: Reinstall Discord to Fix Discord Error Cannot Find Module
The least way you can get over is to try to reinstall Discord as there might be some bugs and when a fresh version of the Discord is downloaded, it will surely fix the Discord Error Cannot Find Module.
Just follow these easy steps to reinstall Discord on Windows 11:
- Press Windows+R and a Run command box will appear
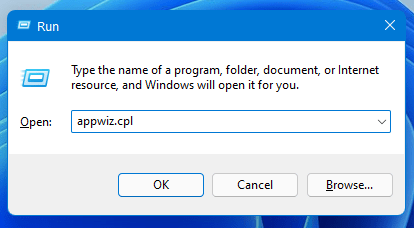
- Type “appwiz.cpl” in the command box and press Enter
- An application manager will appear and look for Discord in it
- After finding it Right-click on Discord and select Uninstall
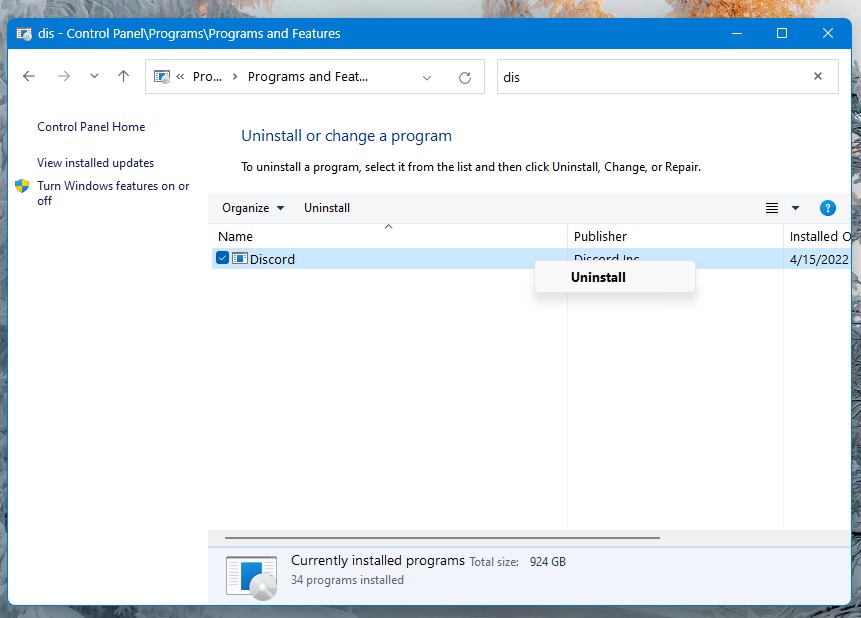
- Now install the latest version of Discord and restart your PC again
- Launch Discord without having Discord Error Cannot Find Module.
This certainly should fix the Discord Cannot Find Module error,
and if it didn’t: there is still one last way.
Read More: Discord Keyboard Shortcuts
Bonus Solution: Check Antivirus Software
Sometimes the third-party antivirus you installed is preventing you from launching Discord.
So you need to disable the antivirus for a few minutes to check if the antivirus is leading to Discord Error Cannot Find Module.
In order, to disable the antivirus follow the step below :
- Select the arrow button on the taskbar a Small menu will open.
- Then click left on the Avast antivirus icon.
- The setting menu will open select ” Avast shield control “
- In a further menu, you will select the “ 10 minutes option“
- Now restart Discord.
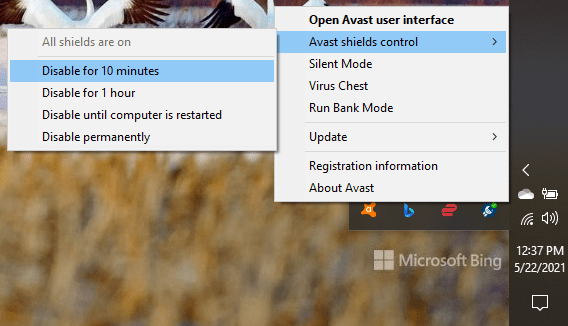
Can’t figure out? Comment down your antivirus and we will guide you
Hope all the above solutions help you to solve the Discord Error Cannot Find Module.
If still, you have a query feel free to share your experiences and question in the comments section down below.
FAQs
How do I get out of fullscreen mode on Discord?
Why is Discord Streaming a Black Screen?
1. You may be running the program in full-screen mode.
2. The Graphics driver might be outdated.
3. Unnecessary programs opened.
How do I fix the JavaScript error in Discord?
1. Restarting Your PC
2. Quitting Discord
3. Ending Discord from Task Manager
4. Clearing Cache