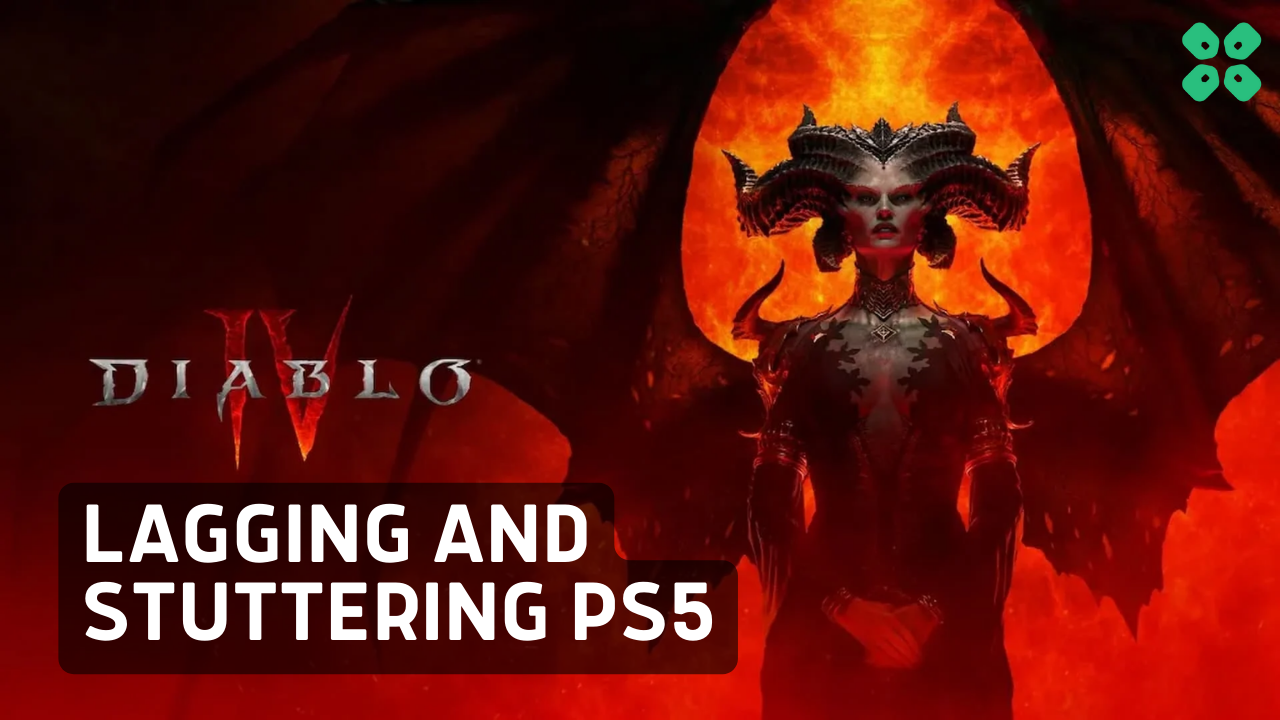Diablo 4 lagging and stuttering has been a severe headache for users around the world and there have been multiple reports of this.
Diablo IV lags on high-end PCs made for diablo 4 too because of its congested servers that are unable to hold the huge influx the game is experiencing currently. If you are confident with your internet connection then you might need to change your location or wait for a less busy time.
Why is Diablo 4 So Laggy on PS5?
Here are 4 most common reasons why Diablo 4 would lag on a PS5:
- Poor internet connection: If your internet connection is slow or unstable, it can cause lag in online games like Diablo IV. Make sure you have a stable and fast internet connection
- Distance from the router: If your PS5 is too far from your router, it can cause a weak Wi-Fi signal and slow down your internet connection
- Corrupted game files: If there are corrupted game files, it can cause Diablo 4 to lag and stutter
- Network congestion: If there are too many devices connected to your network, it can cause network congestion and slow down your internet connection. Some users faced lag with rubberbanding error on PS5 too. Either Waiting or using a VPN would help in this case.
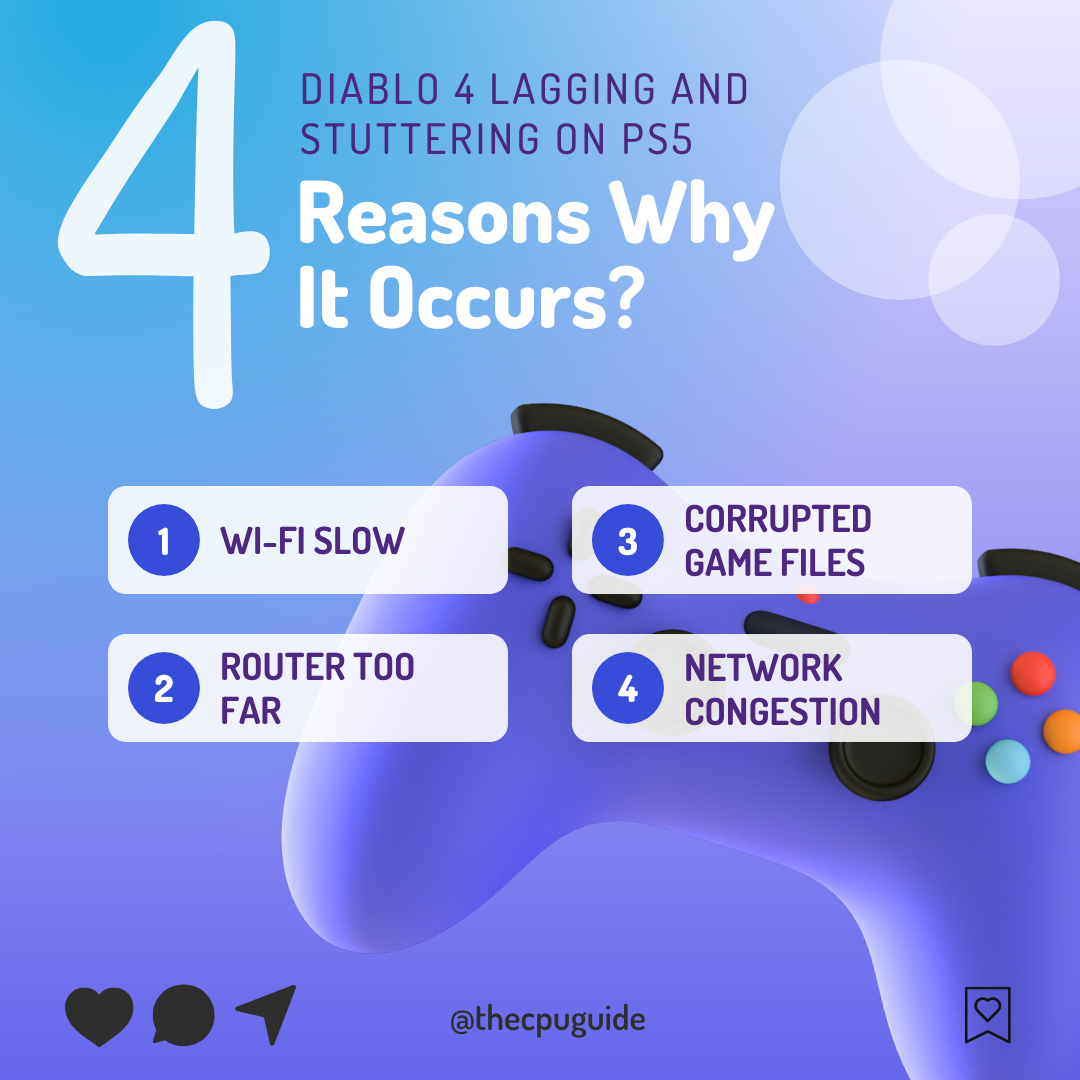
Video Guide For Diablo Lagging and Stuttering on PS5
Solution 1: Set the Wi-Fi Frequency Band to 5GHz on PS5
Changing the Wi-Fi frequency band to 5GHz on PS5 has solved Diablo 4 lagging and stuttering on PS5 for many users
Lagging on PS5
by u/YoonAhns in diablo4
You need to check if your Router has 5GHz band support, then you need to access network settings to do that:
- Go to Settings from the PS5 homepage

- Scroll down to Network and click on it to access Network Settings

- Choose Settings from the left sidebar and scroll down to Set up Internet Connection from the expanded menu

- You should see the WiFi you are connected to and pressing the options key as shown in the image would open a menu with the WiFi.
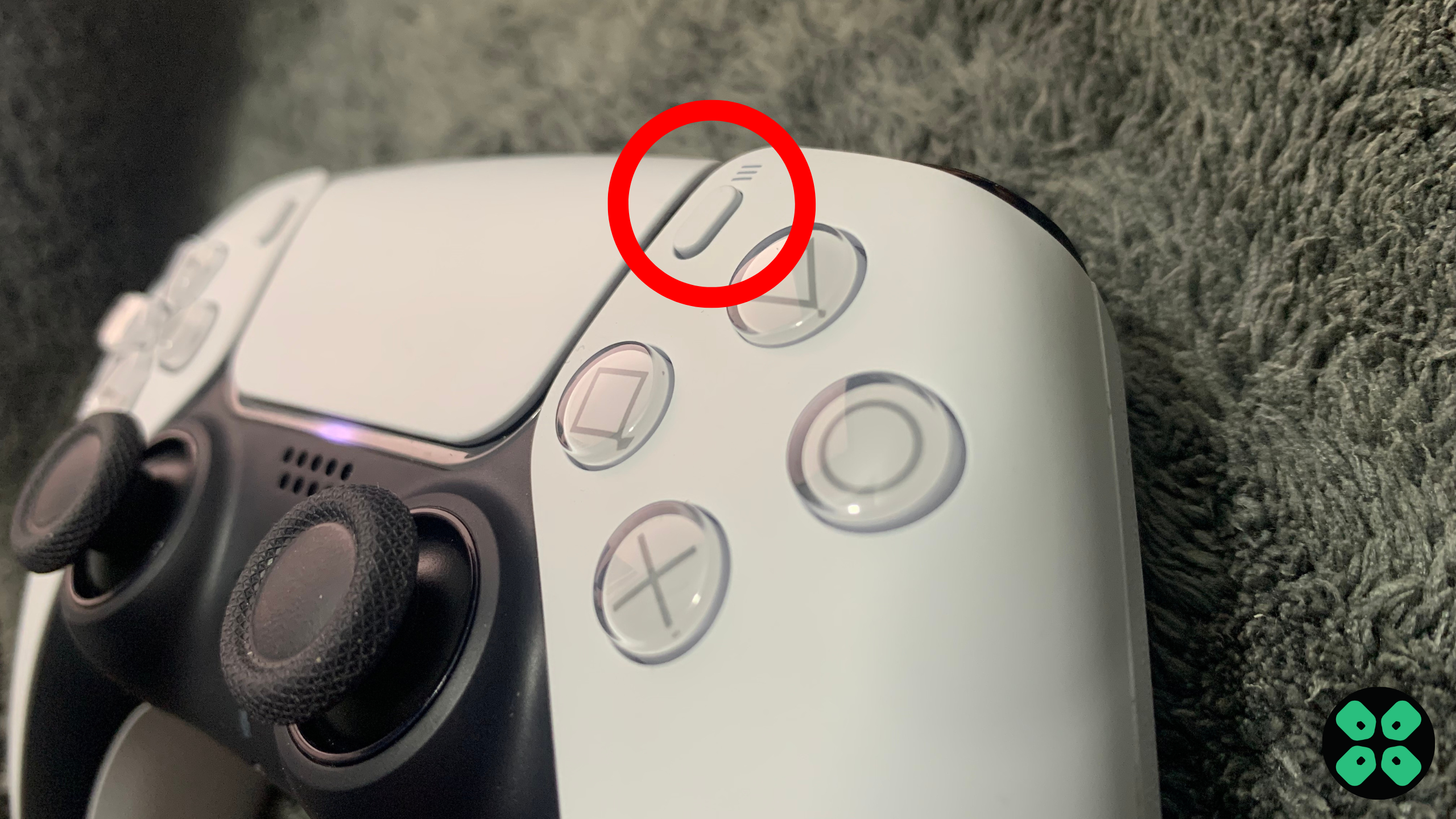
- Choose Wi-Fi Frequency Bands and set it to 5 GHz.
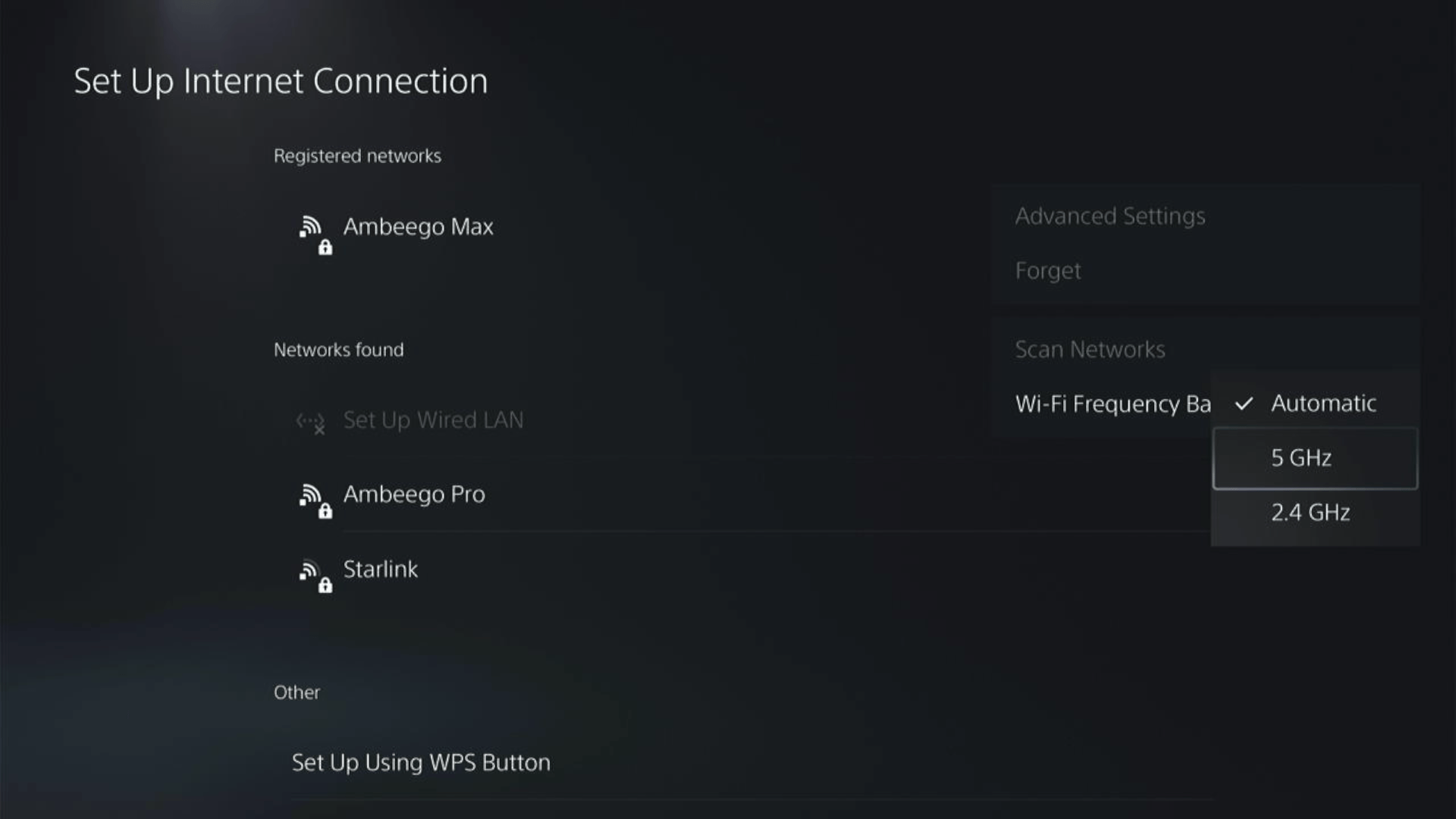
If you are unable to see the 5GHz option, then your Wi-Fi router doesn’t have 5GHz support, or try to connect with the 5GHz option your router generates if it has one.
Here’s also a helpful video for changing your WiFi band on PS5.
Solution 2: Disable the Cross Platform to fix Diablo IV Lags
Disabling the cross-platform from the social tab on PS5 has worked for many users
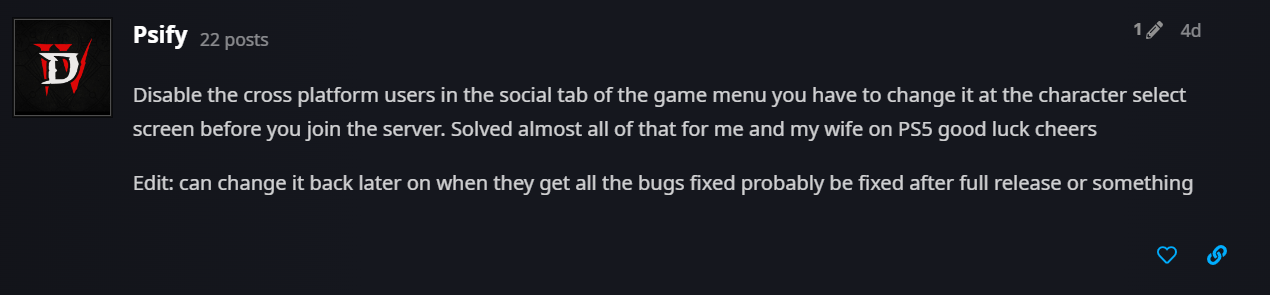
Just make sure you disable the cross-platform at the character screen before joining the server.
Just follow the steps below:
- Press the Options button on the PS5 controller at the character screen
- Switch over to the Game tab and select Options
- From there go to the Social tab
- You should see the Cross-Network Play setting from the Cross-Network section located at the top
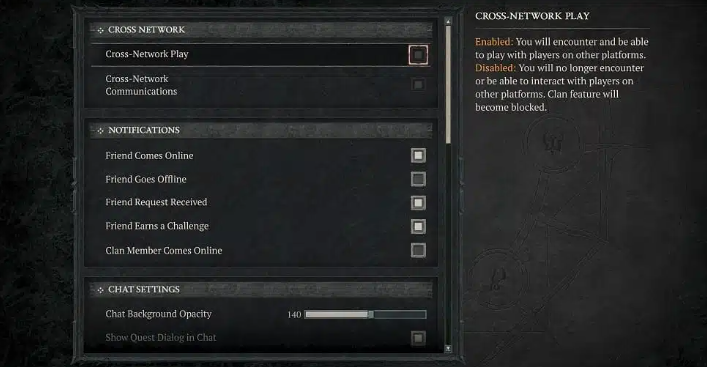
- Disable it by selecting the box
Solution 3: Use an Ethernet Cable
PS5 comes with an ethernet port that would let you experience uninterrupted connection which will help you solve Diablo IV lag.
Here’s how to do it:
Step A. Connecting Ethernet Cable to PS5
At the rear of your PS5 where you have put your power cable and HDMI cable, you’d find an Ethernet port where you need to insert an Ethernet cable from your router.
Make sure you have inserted in the output port of your router, your network is active and the cable works fine.
Step B. Setting Up LAN on PS5
- Go to Settings from the PS5 homepage

- Scroll down to Network and click on it to access Network Settings

- Choose Settings from the left sidebar and scroll down to Set up Internet Connection from the expanded menu

- In the new screen, scroll down to Set Up Wired LAN and press X on it from your controller.

- A new dialog would open where you can rename your connection and then proceed to Connect to it.

- It would take a short while to get you connected to your Wired network.

Solution 4: Try Using a VPN
If the server is filled up then you can try using a VPN that will help you fix lagging and stuttering
If you don’t have a VPN then here are some of our favorite VPNs that are offering exclusive offers too:
1. Nord VPN
Get access to VPN, malware protection, password manager, and encrypted cloud storage – all combined in a single tool.
All-around digital security with 63% OFF.

2. CyberGhost VPN
Military-grade AES 256-bit encryption and a No-Logs policy ensure your privacy and security. You can connect to any of 9144+ VPN servers with a single click.
Save up to 82% with this link and up to 45-day money-back guarantee

3. Express VPN
ExpressVPN is the top choice for gamers and streamers, offering advanced technology that minimizes lag, lowers ping, and enhances connectivity.
3 Months Free with 49% discount.
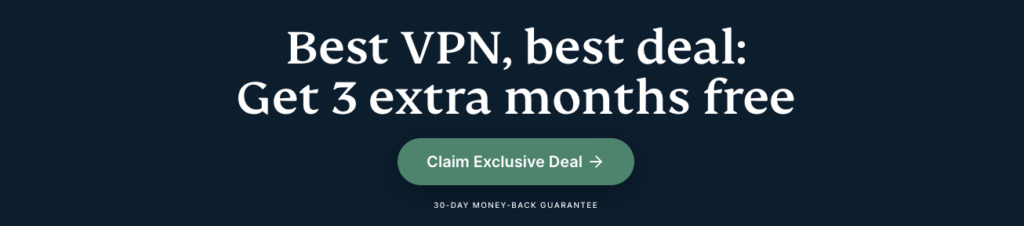
So, all you need to do is:
- Go to Settings from the PS5 homepage

- Scroll down to Network and click on it to access Network Settings

- Choose Settings from the left sidebar and scroll down to Set up Internet Connection from the expanded menu

- Choose either LAN or Wi-Fi, whichever you use > Custom
- Go to ‘IP Address” and set it to “Auto”
- Then to ‘DCHP Host’ and set it to ‘Do Not Specify’
- Go to ‘DNS’ and set it to ‘Manual’ then enter the Smart DNS address that you got from your provider
- Change ‘MUT Settings’ to ‘Auto’
- And ‘Proxy Server to ‘Do Not Use’
- Go to ‘Test Internet Connection’ to confirm that this has all worked smoothly
Solution 5: Connect to a Hotspot/Different Wi-Fi on PS5
Most of the lag and stuttering is due to your connected network. Either it’s too slow or their some connection issues with your network. To see if your network is not faulty, try switching to a different Wi-Fi or your mobile’s hotspot.
- Go to Settings from the PS5 homepage

- Scroll down to Network and click on it to access Network Settings

- Choose Settings from the left sidebar and scroll down to Set up Internet Connection from the expanded menu

- Now you will see a connected Wi-Fi that can be the issue and cause Lagging and Stuttering. Under that, you’d be finding more Wi-Fi signals and in my case, I see the hotspot I turned on as well.
In case you don’t find your Wi-Fi network, press the triangle button on your controller to scan networks.
- Scroll down to your desired Wi-Fi, click on it and enter your password to connect, and see if you are facing any errors.

Here’s how a video for the same process:
Solution 6: How to Change Your DNS Settings On PS5?
Changing your DNS settings has also helped some users in solving the lag issue
So, let’s change the DNS Settings:
- Go to Settings from the PS5 homepage

- Scroll down to Network and click on it to access Network Settings

- Choose Settings from the left sidebar and scroll down to Set up Internet Connection from the expanded menu

- Now, press the options button on the Connected Network to access Advanced settings as shown in the image.

- Scroll down in the Advanced Settings menu to access DNS Settings. Click on it and the small menu, select Manual.

- More Settings would appear:
- For Primary settings enter 8.8.8.8
- For Secondary 8.8.4.4 to match the Google DNS.

- Then click OK to save the changes.
- And Reboot your PS5 to check if the error is gone.
Solution 7: Contact PS5 Support
If none of the above solutions work for you then there might be a chance that your PS5 has issues.
You can visit the PlayStation Official Website to get it repaired and choose the relevant issue which in your case would be according to Diablo 4 Lagging and Stuttering.

Please make sure you tell all the solutions you have applied to your console and let them know the issue you are facing is due to Diablo 4. This will help the support agent to identify the main reason for this error. They should reply to you ideally within 24 hours and if you don’t get any reply within 2-3 days, then you might need to make another support ticket.