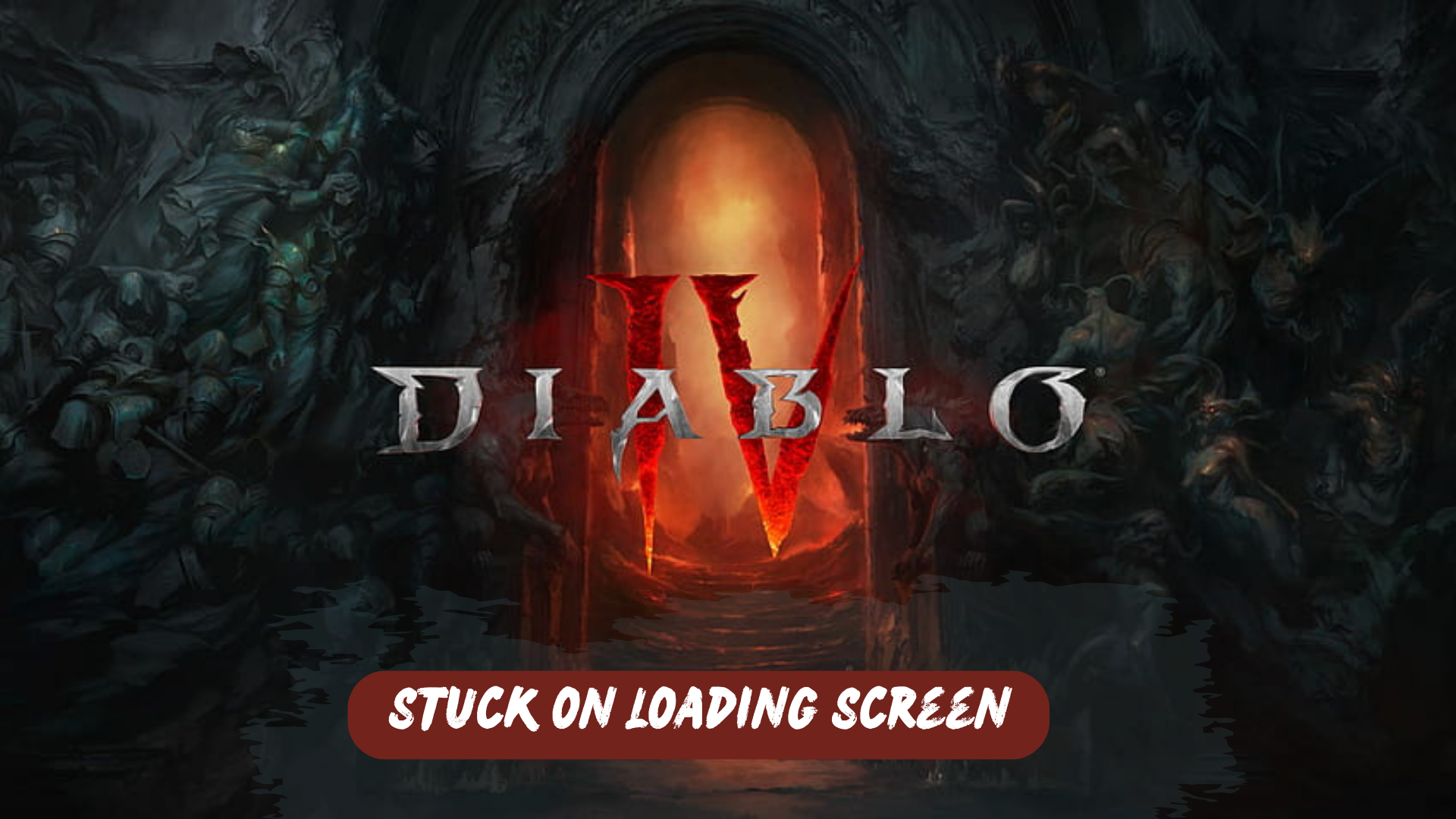Being stuck on the loading screen of Diablo IV or experiencing freezing during the loading process is common for CPU-intensive games. Diablo 4 also has its servers loaded which may result in long waits. Make sure you have everything updated and a CPU that meets the minimum requirements.
Why is Diablo IV taking an unusually long time to load, seemingly lasting forever?
There can be several factors contributing to Diablo 4 taking an unusually long time to load, seemingly lasting forever. Here are some possible reasons:
- Check your internet connection: Ensure that you have a stable and reliable internet connection.
- Verify server status: Confirm whether the Diablo 4 servers are online and operational.
- Update Diablo 4: Make sure that your game is up to date with the latest patches and updates.
- Restart the game and your system: Close Diablo 4 completely and restart both the game and your computer or gaming console.
- Clear cache and temporary files: Clearing the cache and temporary files associated with Diablo IV can help eliminate any corrupted data that may be causing the loading problem. Look for options within the game’s settings
What should I do if Diablo 4 is stuck on Infinite Loading Screen?
If Diablo 4 is stuck on the loading screen, you can try the following steps to resolve the issue:
- Ensure that your system meets the minimum requirements for the game.
- Make sure there are no disk-related issues on your PC that could be affecting Diablo 4’s loading process.
- Check your internet connection for stability and speed.
- Close any unnecessary background processes or applications.
- Install the latest updates and patches for Diablo 4.
- Consider upgrading your hardware if it falls below the recommended specifications.
Now let’s move on to fix Diablo IV stuck on loading screen.
Solution 1: Close Unwanted Programs on PC
If there are too many programs running in the background, using too much internet/RAM/Disk can cause Diablo 4 Infinite Loading on Windows 11.
So, let’s close unwanted programs:
- Press Ctrl + Shift + ESC keys to open Task Manager
- Now check which program is using more Network
- Right-click on that program and select End task

- And check if the crash is solved or not.
Solution 2: Run the Battle.net as Administrator on a PC
Running the program as an administrator will definitely help you eradicate the Diablo 4 issue as it might lack the privileges required to run the Application.
To solve Diablo IV infinite loading screen, running the program as an administrator could be a helpful solution as it may not have the necessary privileges to run the application. By granting administrative access to the program, you can ensure that it has all the necessary permissions to operate.
Here is how you can run the application as an administrator:
- Go to the file/ folder.
- Then go to the Game Launcher/Steam client.
- Right-click on the Launcher icon
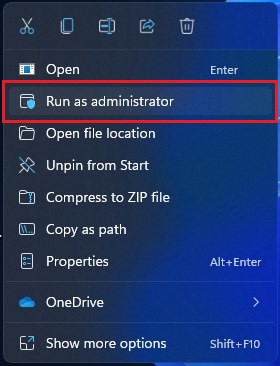
- A menu will open
- Select “Run as administrator“
Now the program will start running smoothly.
The above solution is a temporary fix which helps you run the program or access folder. If you want to run the program permanently on administrator, then follow the next solution.
Solution 3: Clear the Cache
Clearing the cache on your PC can be highly beneficial for Diablo 4. By removing temporary files and outdated data, you can improve the game’s performance, resolve loading issues, fix bugs, and enhance stability and compatibility.
Clearing the cache provides a fresh start for Diablo 4, ensuring that it operates smoothly and efficiently on your system. Take advantage of this simple maintenance step to optimize your gaming experience and enjoy Diablo 4 to its fullest potential.
o address the issue of Diablo 4 getting stuck while loading, follow these steps:
- Close both the game and the Battle.net launcher.
- Press the Windows key + R on your keyboard to open the Run dialog box.
- Type “%programdata%” (without quotes) in the Run dialog and click OK.
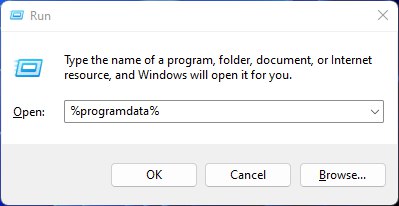
- Locate the Battle.net folder and delete all its contents.
- Similarly, delete the contents of the Blizzard Entertainment folder as well.
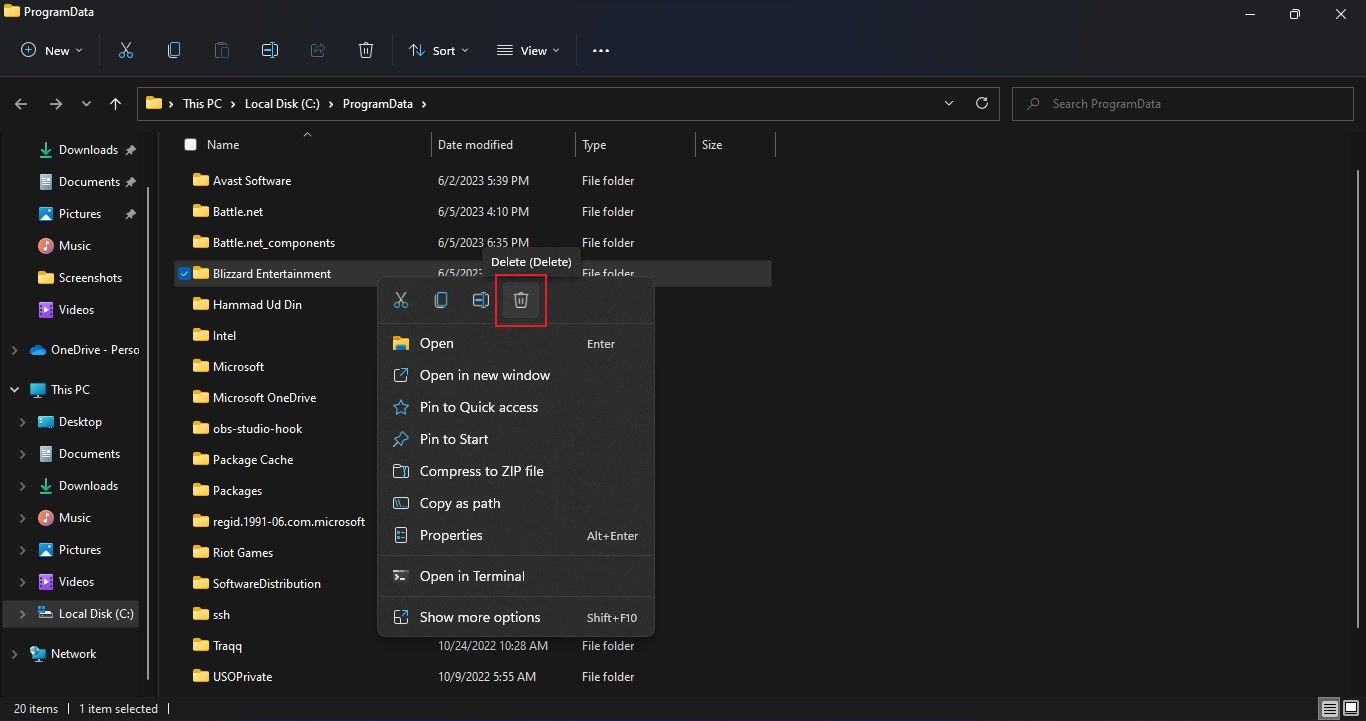
- If you encounter difficulty deleting the folders, open the Task Manager, end any related tasks associated with Diablo 4 or Battle.net, and try deleting the folders again.
- After deleting the contents, relaunch the Battle.net app.
By following these steps, you should be able to resolve the issue of Diablo 4 stuck on loading and resume your gameplay smoothly.
Solution 4: Update Diablo 4
To ensure that you are not using an outdated version of Diablo 4 on your PC, it is highly recommended to check for game updates regularly. This can help avoid conflicts caused by outdated game patches that can affect the game’s launch or gameplay experience.
Here is a step-by-step guide on how to update Diablo 4:
- Open the Battle.net (Blizzard) launcher and click on the Blizzard logo located in the top left corner.
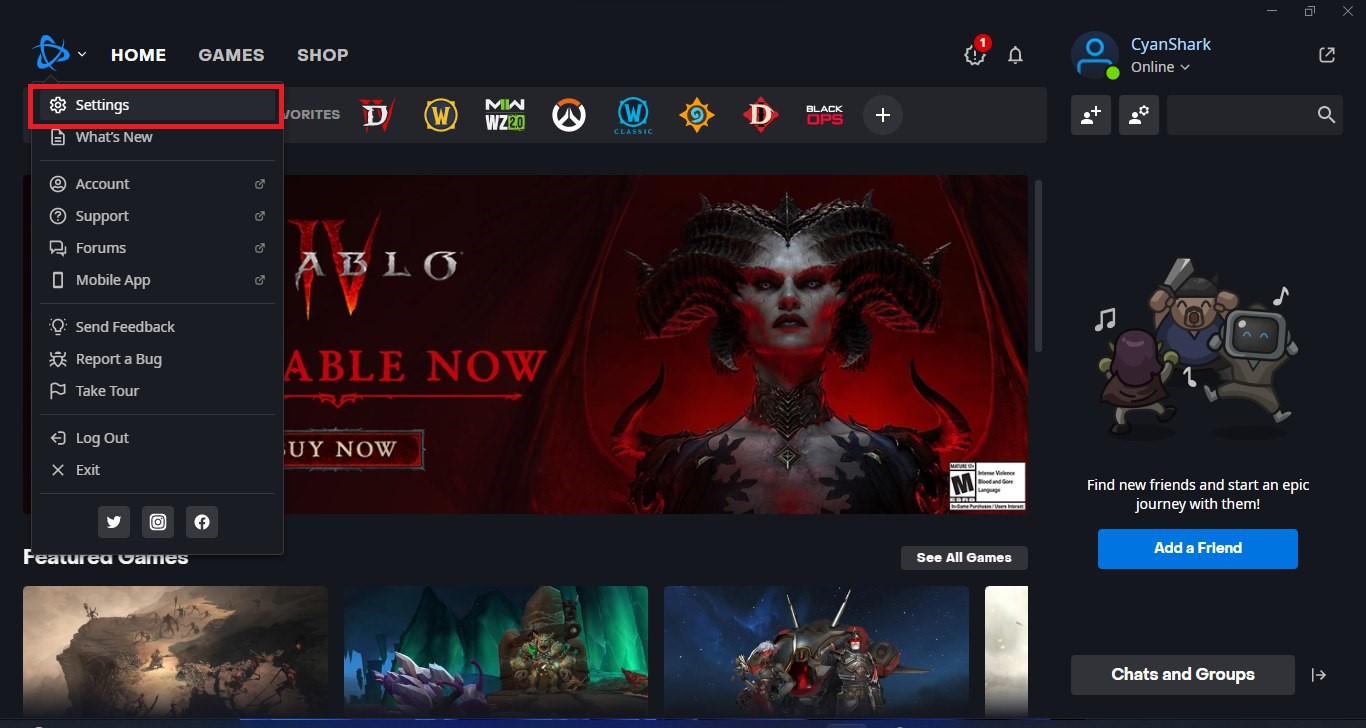
- Select “Settings” and click on “Game Install/Update.”
- Scroll down to the bottom of the page and click on “Apply latest updates and download future patch data for recently played games” to enable it.
- Click on “Done” to save the changes and then restart the Battle.net launcher to apply the changes.
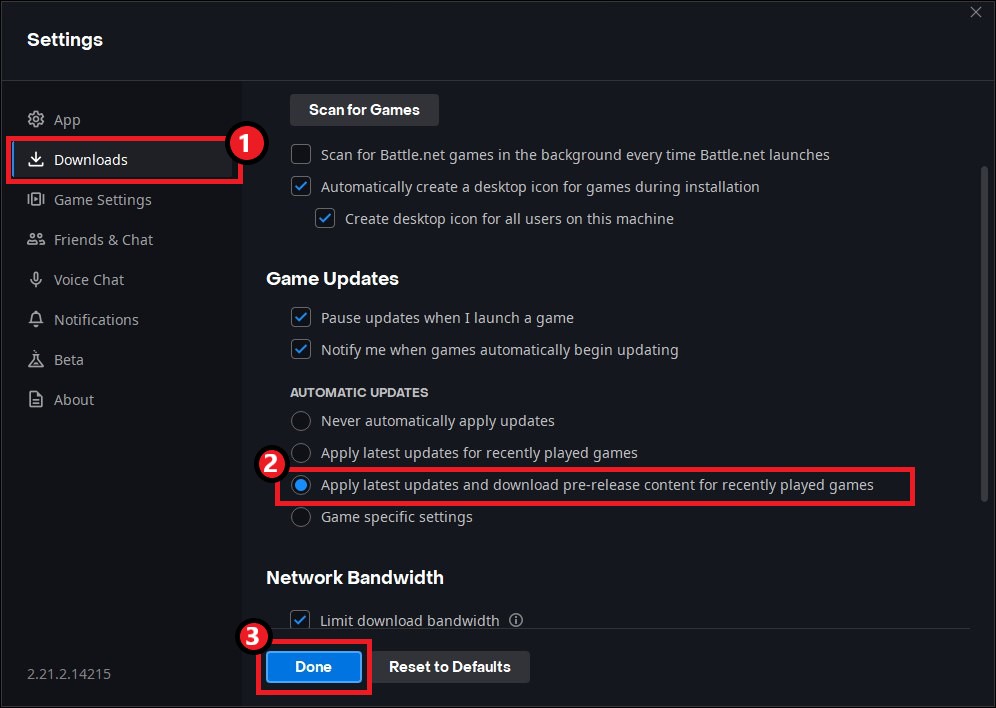
- The Battle.net launcher will automatically update Diablo 4 to the latest available version.
By following these steps, you can ensure that you are using the latest version of Diablo IV on your PC, which can help improve your overall gameplay experience and potentially avoid any crashing or other technical issues.
Solution 5: Update Graphic Drivers Via Device Manager PC
Updating your graphics card driver is essential for ensuring optimal performance and compatibility with the latest software and games. Updating your graphics card driver can be done via the Device Manager in Windows and is a straightforward process that can be completed in just a few steps.
Here is how you can update drivers through Device Manager:
- Click on the Search icon
- Type Device Manager
- Click to open Device Manager

- Then select the Display adapters
- A further menu will open
- Right-click on the graphic card name
- Click on the Update driver


Solution 6: Check for Driver’s Updates of GPU/Video Cards of Different Company PC
An issue that can cause crashes in Diablo 4 is outdated GPU drivers. When the video card drivers are not up to date, the GPU cannot keep up with modern gaming and may cause crashes. To resolve this, we suggest updating the video card drivers. Direct links to the main GPU manufacturers can be found below.
If the above solution didn’t work out for you, then try the next solution.
Solution 7: Perform a Clean Boot
If you’re experiencing issues with your computer like slow performance or unexpected crashes, it could be due to conflicting applications running in the background. A clean boot can help you start your computer with only essential services and drivers needed to run the operating system, helping you identify any conflicts or issues caused by third-party applications or services.
To perform a clean boot follow the steps down below:
- Press Windows Button + R Key
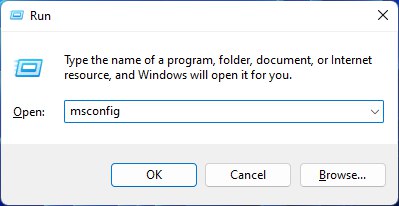
- The Run Dialogue Box will appear
- Type “MSConfig“
- Press Enter
- The System Configuration window will open
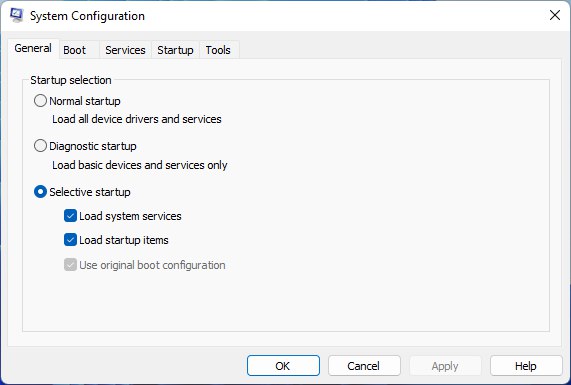
- Select Services tab
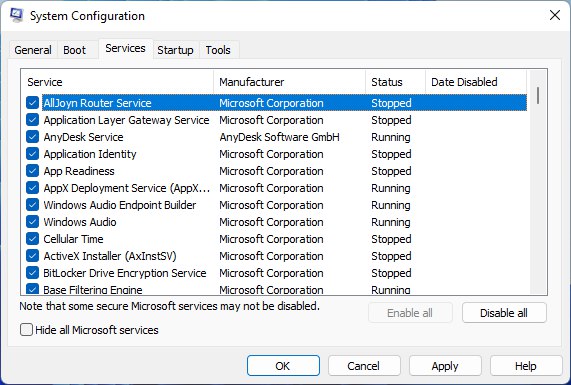
- Uncheck all the unnecessary services
- Only check those you need now
- Now click OK
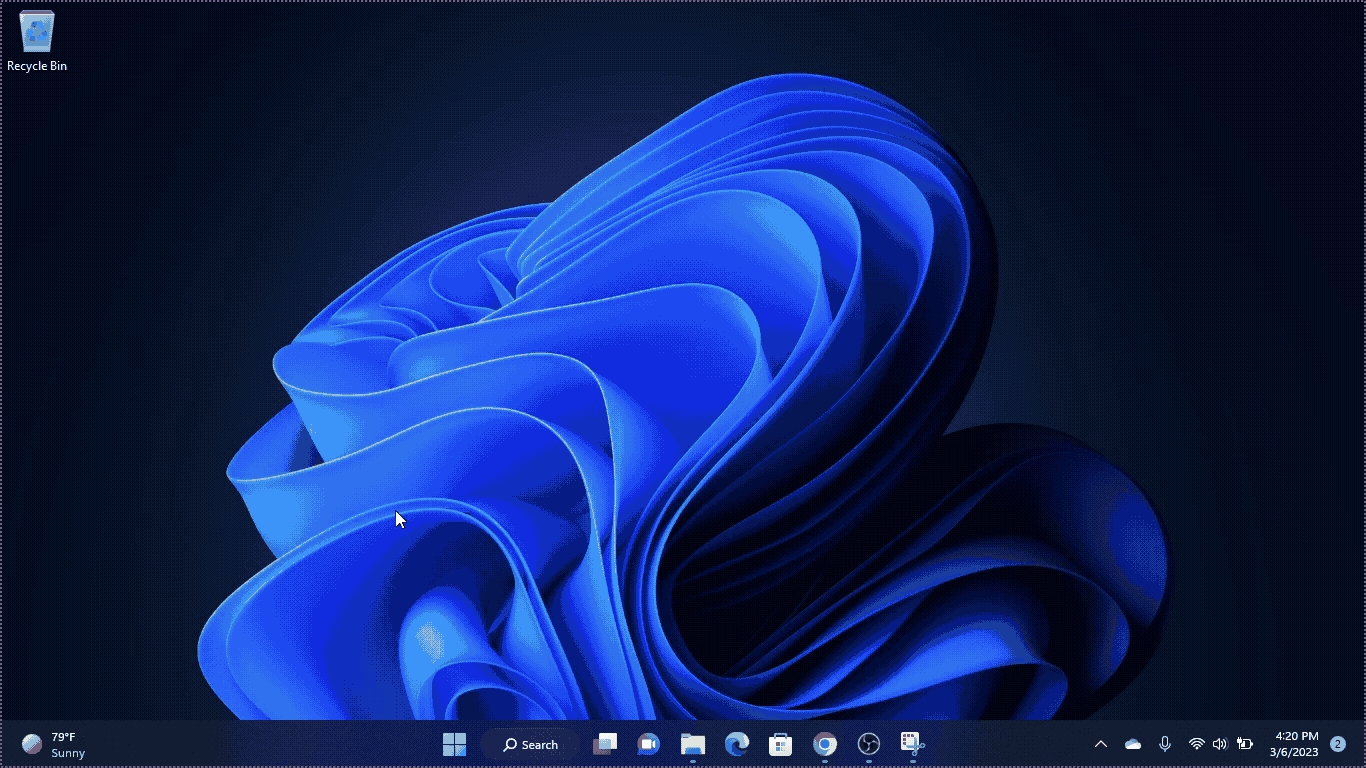
If you have any queries or suggestions, feel free to share your experience with us in the comments section below.