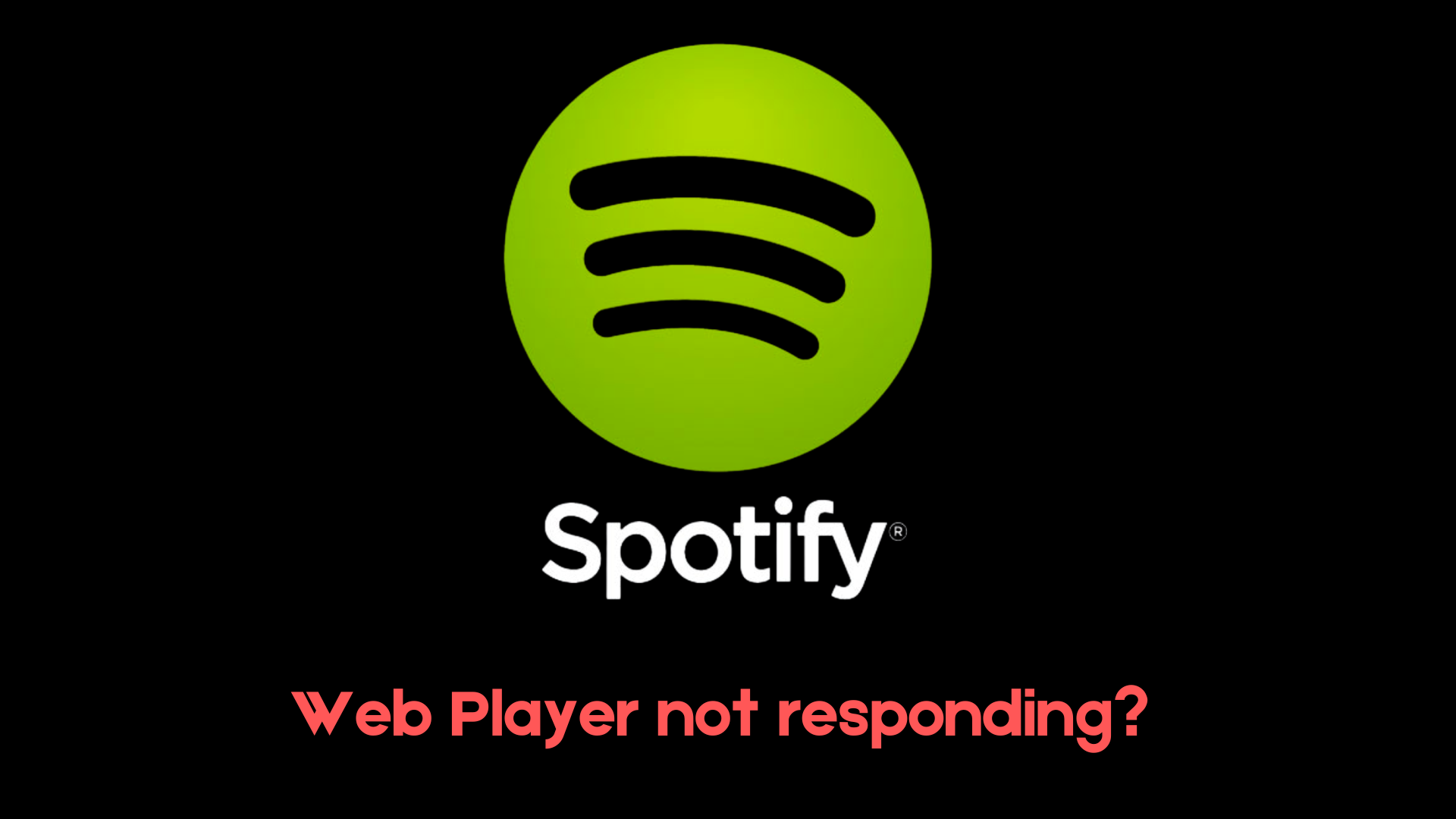The Spotify web player has the potential to be highly popular, given that it provides easy access to the vast collection of music on Spotify through a web browser.
However, it is plagued by several issues and shortcomings, as several users have reported problems with its functionality and compatibility with different browsers.
The Spotify web player is a widely used platform that offers users access to an extensive library of songs across different genres. However, there are times when the web player may not function correctly or keeps crashing, which can be attributed to various reasons, such as:
- Connectivity issues – The Spotify web player requires a stable internet connection to function correctly. Slow or unreliable internet connections can cause the web player to malfunction.
- Browser issues – Compatibility issues with certain web browsers can cause the Spotify web player to work incorrectly. Using an up-to-date, supported browser is crucial.
- Cache and cookies – Your browser’s cache and cookies may cause the web player to malfunction. Clearing these can help resolve any issues.
- Security settings – Some security settings on your browser or computer may prevent the Spotify web player from functioning correctly. Disabling ad-blockers or adding Spotify to the list of trusted sites may help.
- Technical issues – Occasionally, technical problems may occur with the Spotify servers or the web player itself, leading to a malfunction.
It’s essential to diagnose the cause of any issues with the Spotify web player to identify and resolve the problem. In most cases, following the steps outlined above can help resolve any issues like audio issues, or shuffle issues, and get you back to enjoying your favorite music.
Solution 1: Make Sure your Web Browser Is Supported
To address issues with your Spotify web player, the initial step is to confirm whether your web browser is compatible. The Spotify web player functions on most leading web browsers including Chrome, Firefox, Edge, and Safari. Outdated or unsupported web browsers may result in problems with the web player.
Solution 2: Spotify Web Player Not Working: Enable Protected Content
If you encounter an error message stating that “Playback of protected content is not enabled” when attempting to use the Spotify web player, you’ll need to enable protected content in your browser.
Chrome
- Go to “chrome://settings/content.“
- Scroll down and expand “Additional content settings,” and then click on “Protected content IDs.”
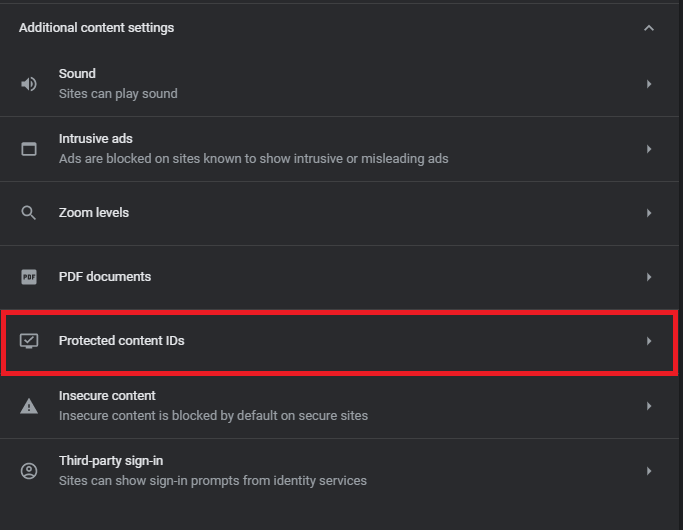
- Make sure that both “Sites can play protected content” and “Sites can use identifiers to play protected content” are selected.
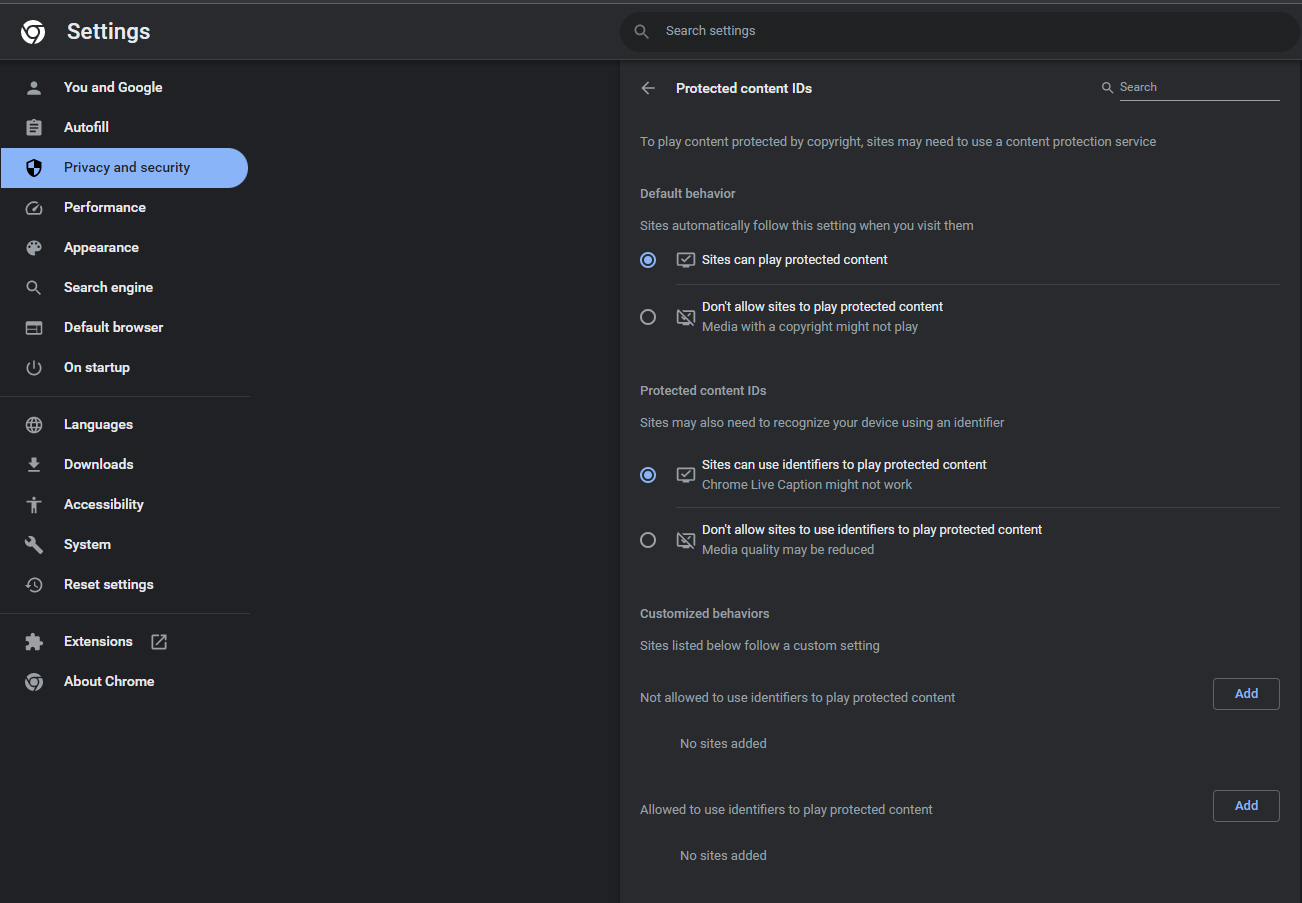
Solution 3: Restart the Browser
Restarting your web browser can be a straightforward solution to troubleshoot Spotify Web Player Not Working. This action can help eliminate any temporary files or glitches that might be causing the player to malfunction.
Besides resolving the Spotify web player issue, restarting your browser is a beneficial practice to sustain the well-being and performance of your computer.
Hence, if you encounter any problems with the Spotify web player, it’s recommended to give this swift and efficient troubleshooting method a try.
Solution 4: Clear your Browser Data
- Open Google Chrome on your computer.
- Click on the three vertical dots in the top-right corner of the browser window to open the menu.
- From the menu, hover over the “More tools” option, and then click on “Clear browsing data.”
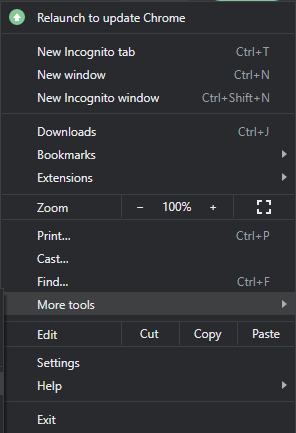
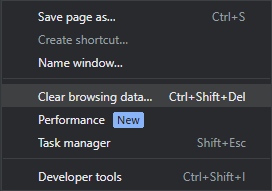
- A new tab will open with the “Clear browsing data” dialog box. Here, you can choose the time range for which you want to clear the data. You can select options like “Last hour,” “Last 24 hours,” “Last 7 days,” “Last 4 weeks,” or “All time” depending on your preference.
- Next, you can select the types of data you want to clear. The options include “Browsing history,” “Cookies and other site data,” “Cached images and files,” “Passwords,” and more. Make sure to select the checkboxes for the data you want to clear.
- Once you have selected the desired time range and data types, click on the “Clear data” button to initiate the process.
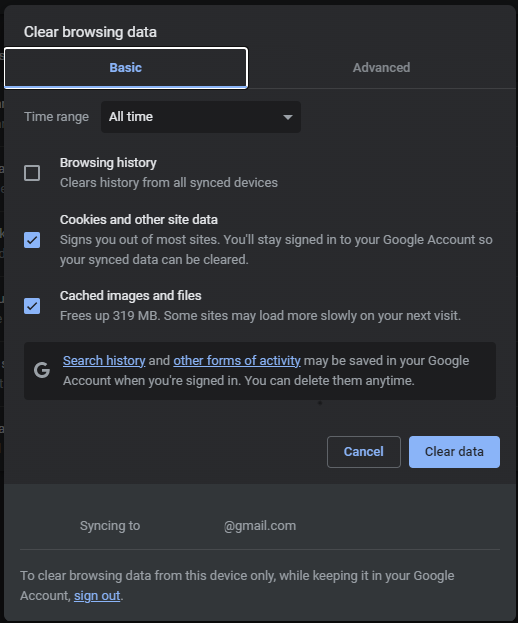
- Chrome will start clearing your selected browsing data, and a progress bar will be displayed. The time it takes to complete the process will depend on the amount of data being cleared.
- After the process is complete, you will see a confirmation message. You can now close the tab or continue browsing.
By following these steps, you can clear your browsing data on Google Chrome, which can help improve browser performance and resolve certain issues related to cached data or cookies.
Solution 5: Open Spotify in an Incognito Window
If an extension or feature in your web browser is causing Spotify Web Player Not Working. You can do this promptly by opening the web player in a private window, which disables any cached data, extensions, or other features that may disrupt Spotify’s functionality.
To launch a private window in different web browsers:
- In Chrome, click on the three-dot menu icon at the top right, and then select “New incognito window.”
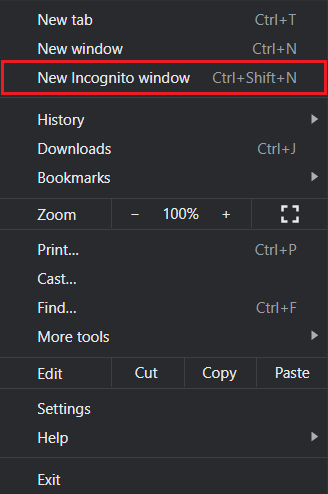
Solution 6: Update the Browser
Maintaining your web browser up-to-date with the latest version is crucial to ensure its compatibility with the Spotify web player and resolve any known issues.
Here are the steps to update Google Chrome:
- Close Google Chrome by right-clicking on it in the taskbar and selecting “Close window” from the context menu.
- Reopen Google Chrome and look for the More icon (represented by three vertically-arranged dots) in the top-right corner. If there is an available update, the More icon will display a colored bulb next to it: Green: An update was released within the last 2 days. Orange: An update was released approximately 4 days ago. Red: An update was released at least a week ago.
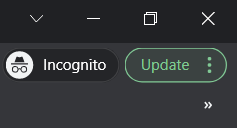
- Click on the “Relaunch to update Chrome” option. If you can’t find this button, it means you are currently using the latest publicly available version.
- You should now be using the latest version of Google Chrome. Test if the issue persists when using the updated version.
Solution 7: Flush DNS
DNS translates website names into computer-readable IP addresses. Windows 11 stores DNS data to speed up website access, but this cache can become outdated or corrupted, causing issues. Clearing the cache forces your computer to get the most recent data from DNS, fixing issues with website access or slow browsing. Follow the steps in this guide to clear the DNS cache on Windows 11.
How do I clear my DNS cache?
- Click on the Windows start icon in the bottom left corner.
- Then press the Windows key + R.
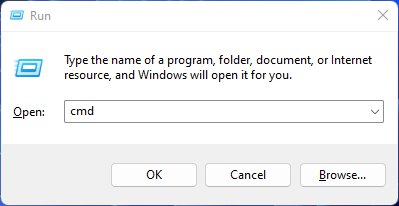
- The Run box will appear.
- Type cmd, and click on OK.
- Then on the cmd window, enter the following commands: (Note: Type the following commands, and hit Enter after every command)
- “ipconfig/flushdns”
- “ipconfig/registerdns”
- “ipconfig/release”
- “ipconfig/renew”
- Close the window.
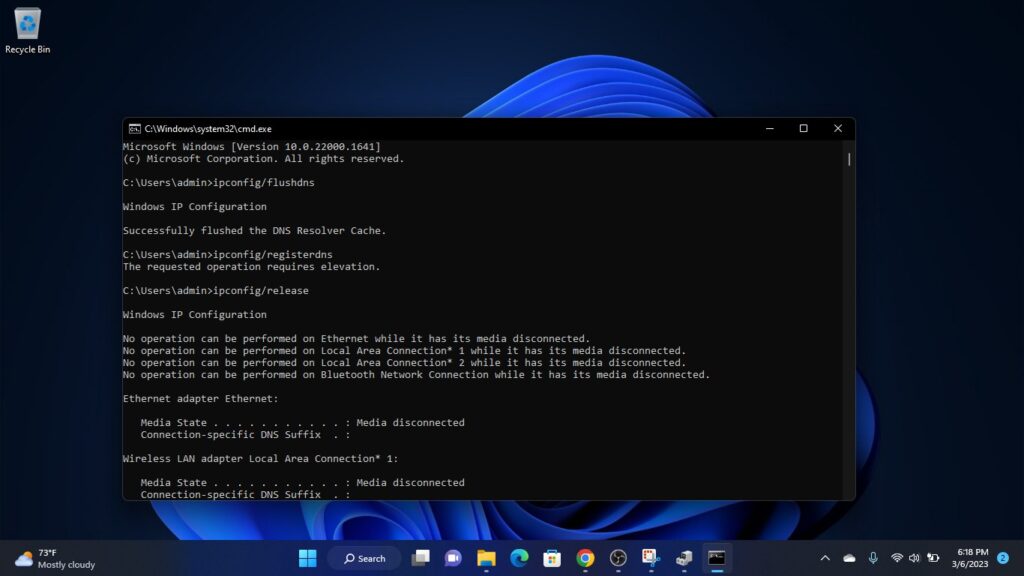
Now after clearing the DNS Cache and Data, it’s time to set your DNS settings automatically on your PC/laptop to fix Web Player not responding on your PC while playing Spotify.
Solution 8: Disable Your Ad Blocker
If you’re facing difficulties like Spotify Web Player Not Working, it’s possible that your ad-blocking software is to blame. Ad blockers can sometimes disrupt the presentation and functionality of ads, which are critical for the web player’s operation.
Allowing ads to appear on the page can help ensure that the required scripts and content are loaded properly. This should help address any problems you may be experiencing and enhance your overall Spotify web player experience.
Although ad blockers are helpful for browsing the internet, disabling them on Spotify is necessary for optimal performance. If you want to eliminate ads from the Spotify web player, you can purchase a premium subscription and enjoy an ad-free experience.
Solution 9: Disable Your VPN
If you’re encountering problems with the Spotify web player, and suspect that it may be due to a geolocation issue, turning off your VPN can be an effective troubleshooting measure. VPNs can provide privacy and security benefits, but they can also obscure your true location and create difficulties with location-based services like Spotify.
Disabling your VPN can allow the web player to properly detect your location and provide the relevant content for your region. However, it’s important to note that while this may resolve geolocation-related issues, there could be other factors contributing to the problem.
If you have any queries or suggestions feel free to share your experience with us in the comments section down below or you can reach us on our social handles.