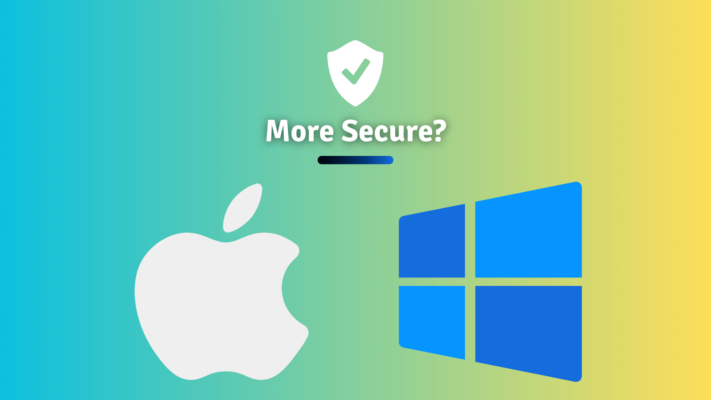It’s fair to say everyone values their files and data but we all know the hardware is bound to fail at times. This was a much more common scenario for Hard drives and more advanced users have monitored their hard drive health for a while now to make sure they don’t suddenly lose their data one day when it inevitably fails on them.
SSDs are less likely to fail due to the fact they don’t contain moving parts like an HDD does but still like other electronics, the risk is still there. Luckily like HDD manufacturers, SSD manufacturers have also added inbuilt sensors and diagnostic systems used to estimate an SSD’s health and determine how likely it is to fail.
In this article, we will be checking the health of a solid-state drive on a Windows PC, by using a tool called CrystalDiskInfo. This tool is a free, open-source app that allows you to view the SMART (Self-Monitoring, Analysis, and Reporting Technology) status of your SSD, as well as any errors or issues that have been detected.
Here are the steps to use CrystalDiskInfo to check the health of your SSD on a Windows PC:
- Download and install CrystalDiskInfo: Visit the CrystalDiskInfo website and click on the Download button to download the latest version of the software. Once the download is complete, double-click on the installer file and follow the prompts to install the software on your PC.
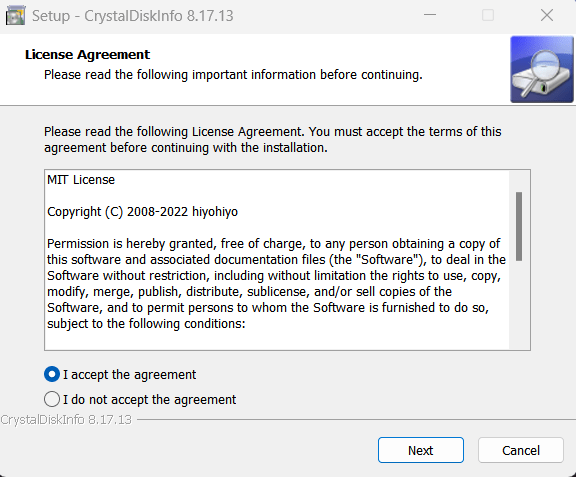
- Launch CrystalDiskInfo: After the installation is complete, launch CrystalDiskInfo from the Start menu or by double-clicking on the desktop shortcut.
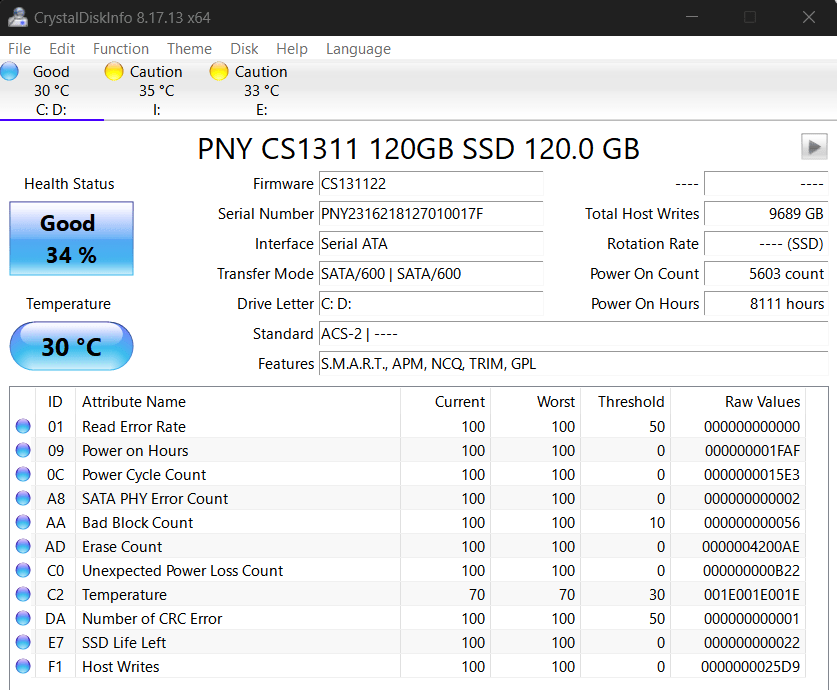
- Check the SMART status of your SSD: When CrystalDiskInfo launches, it will display a list of all the storage devices connected to your PC. Select your SSD from the top left to view the current SMART status of the drive. The SMART status will be displayed in a table with various parameters and their current values.
- Check for errors or issues: If any errors or issues have been detected on your SSD, they will be displayed in the Error Section in the SMART status Table mentioned in the previous step. This section will show you any errors that have occurred on the drive and the number of times each error has occurred.
By following these steps, we can check the health of your SSD on a Windows PC using CrystalDiskInfo. If you notice any errors or issues with the drive, it is recommended to take steps to address them as soon as possible to prevent potential data loss or other problems.
TIP: It is generally a good idea to check the health of your SSD at least once a month to ensure it is functioning properly.
Here’s how you can easily understand what CrystalDiskInfo is trying to tell you about your SSD:
To distinguish between the different states of the SSD drive you are analyzing, it uses a color-coding system. Yellow represents caution, whereas Blue stands for good. So, you must pay attention to it while it is Yellow. Red alerts you that the SSD needs to be replaced immediately since it is in critical condition.
What to do if your SSD is in Bad Health?
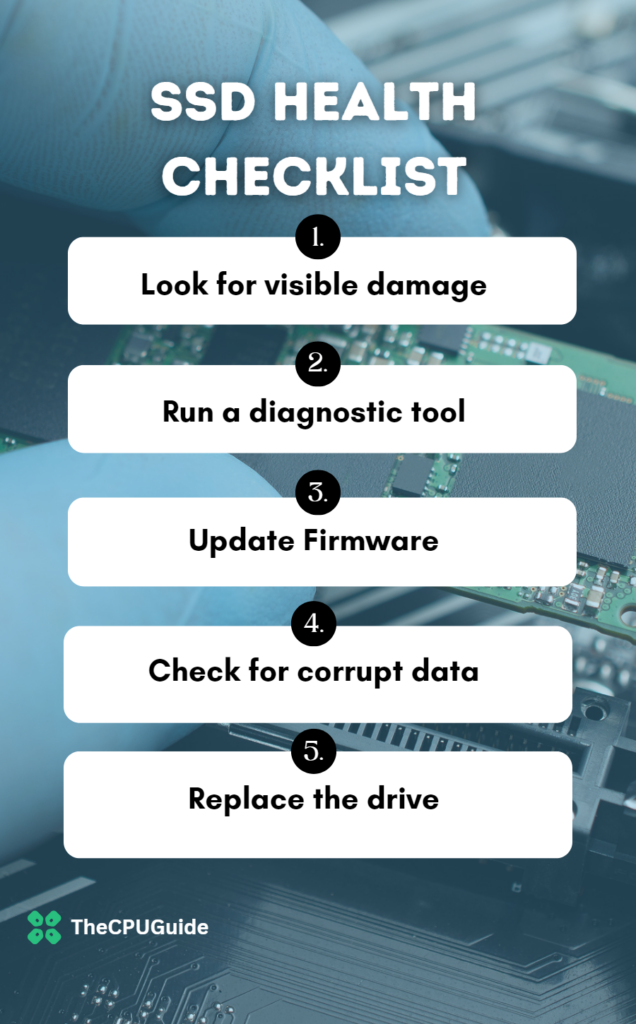
Like almost all other tech and storage mediums SSDs too can go bad. If you have diagnosed that your solid-state drive is in bad health, these are some steps you can take to try and fix the issue:
- Look for visible damage: If you notice any visible damage to the drive, such as dents or cracks, it is likely best to replace the drive. Physical damage to an SSD can cause issues with the drive’s performance and reliability, and attempting to repair the drive is not generally recommended.
- Run a diagnostic tool: If you have figured out that the issue with your SSD is not physical damage, you can try running a diagnostic tool to check for any other issues with the drive. Many SSD manufacturers offer their own diagnostic tools that you can use to check the health of the drive. These tools will often provide detailed information about any issues that have been detected on the drive, as well as recommendations for how to fix them. Like the one, we mentioned above CrystalDiskInfo or the one by Samsung called Samsung Magician.
- Update firmware: Sometimes, issues with an SSD can be caused by outdated firmware. You can check the manufacturer’s website for any available firmware updates for your SSD and follow the instructions to update the firmware on the drive.
- Check for corrupt data: If you are experiencing issues with your SSD, it is possible that some of the data on the drive is corrupt. You can try using a tool such as CHKDSK (for Windows) or Disk Utility (for Mac) to scan the drive for errors and repair any corrupt data.
- Replace the drive: If none of the above steps have helped to fix the issue with your SSD, it is likely that the drive is failing and needs to be replaced. It is generally recommended to replace a failing SSD as soon as possible to prevent potential data loss or other problems.
Keep in mind that if your SSD is in bad health and you are unable to fix the issue, it is important to back up any important data on the drive before replacing it. This will ensure that you do not lose any important files or documents in the process.
Conclusion: Prevent your SSD from going Bad
To conclude, SSDs are a popular and reliable option for storing data due to their faster read and write speeds, durability, and energy efficiency compared to traditional hard drives. However, like all electronic devices, SSDs can experience degradation and failure over time.
Overall, proper care and maintenance of your SSD can help to ensure that it continues to perform at its best and keep your data safe and secure.
Hope this helps you diagnose any issues with your SSD, if it did let us know in the comments below, and stay tuned for more great useful guides on PC hardware!