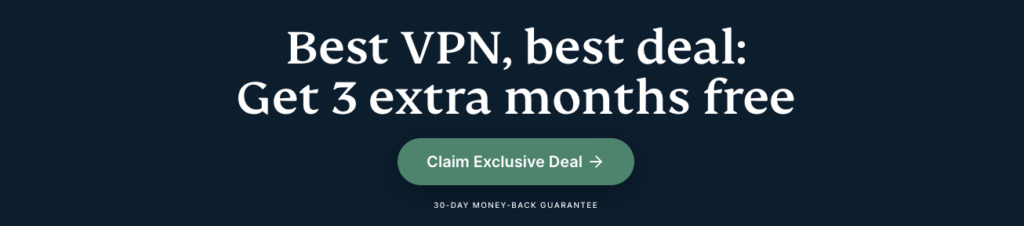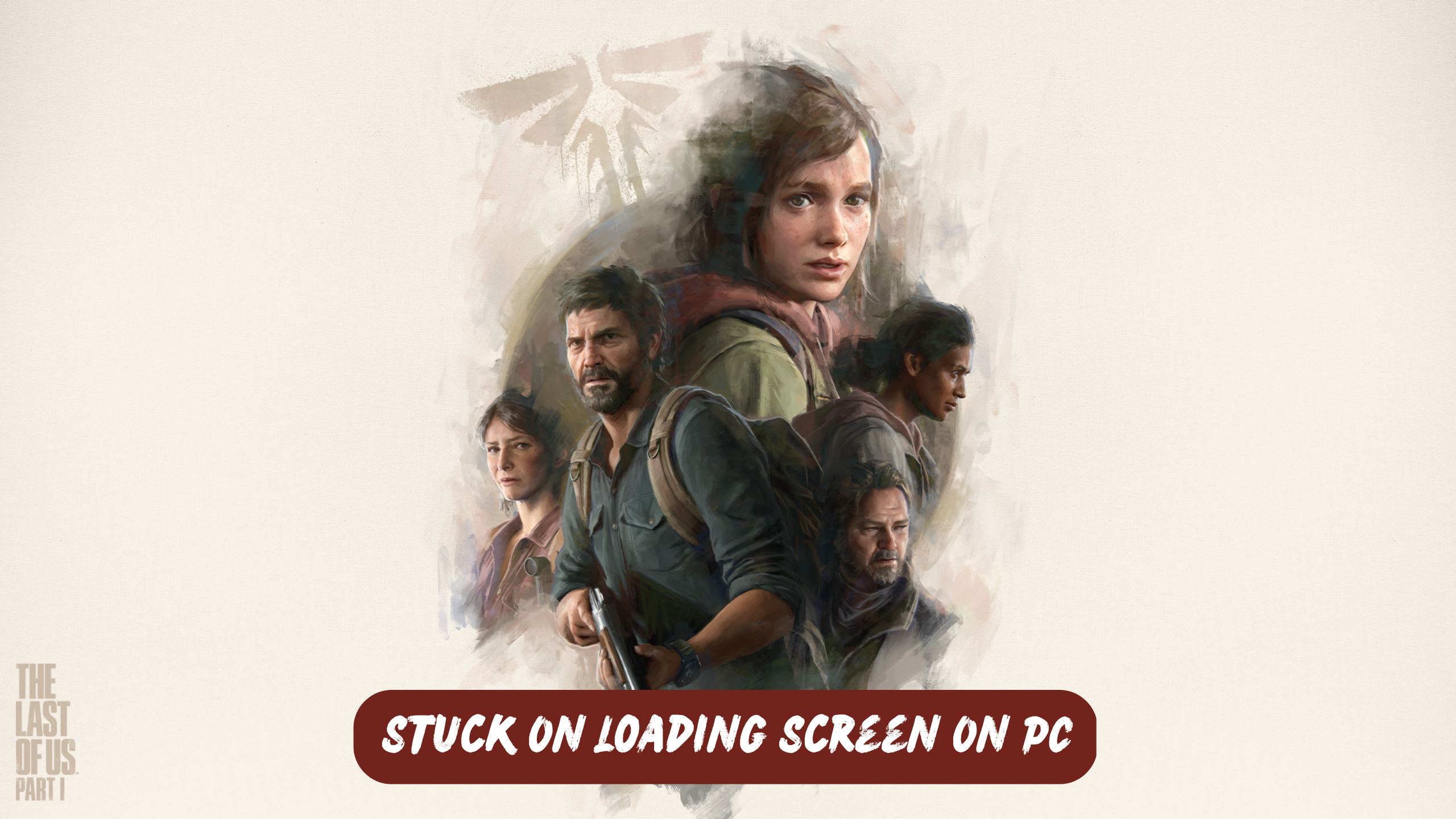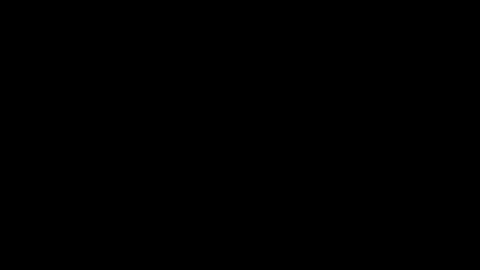The Last of Us Part 1 is an emotionally charged and highly acclaimed action-adventure game that was released by Naughty Dog in 2013 for PlayStation 3. Since then, it has been remastered for PlayStation 4 and PC, allowing players to experience the engaging story of Joel and Ellie in stunning visuals and improved gameplay.
However, some PC players have reported being stuck on the loading screen when launching the game. This issue can be frustrating and prevent players from enjoying the game.
In this article, we will explore some possible reasons why this issue occurs and offer some solutions to help players get past the loading screen and into the game.
What Causes The Last Of Us Part 1 Stuck On Loading Screen?
There could be several reasons why The Last of Us Part 1 is stuck on the loading screen on a PC, but here are 5 common ones:
- Insufficient hardware resources: The game requires a powerful graphics card, CPU, and sufficient RAM to run smoothly. If your PC hardware is not capable of meeting the game’s minimum requirements, it could struggle to load the game.
- Driver issues: Outdated or corrupted drivers for your graphics card or other hardware components can also cause the game to get stuck on the loading screen. It is important to regularly update your drivers to ensure optimal performance.
- Game files corruption: If game files become corrupted or damaged, it can cause the game to get stuck on the loading screen. Verifying the integrity of game files or reinstalling the game can help fix this issue.
- Software conflicts: Other software running on your PC can conflict with the game and cause it to get stuck on the loading screen. It is recommended to close any unnecessary programs and run the game in a clean boot environment to avoid conflicts.
- Anti-virus software: Overly aggressive anti-virus software can sometimes interfere with the game’s loading process. Temporarily disabling anti-virus software can help determine if this is causing the issue.
Solution 1: Restart the PC
When you experience a Stuck On Loading Screen issue or any bug in your game, it’s recommended to start by restarting the computer before attempting any other fixes. This is because restarting the computer can resolve any temporary errors caused by outdated cookies and cache or conflicts with other software on your system. Simply restarting the PC
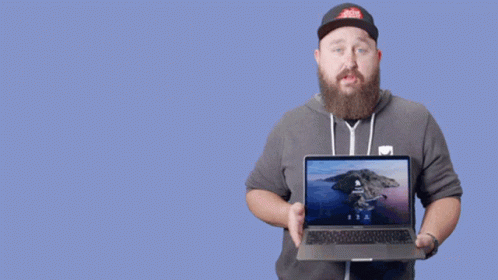
Solution 2: Close Unwanted Programs on PC
If there are too many programs running in the background, using too much internet/RAM/Disk can cause The Last Of Us Part 1 Stuck on the Loading screen on Windows 11.
Closing unwanted programs will help you eliminate the Stuck On Loading Screen issue on your PC.
So, let’s close unwanted programs:
- Press Ctrl + Shift + ESC keys to open Task Manager
- Now check which program is using more Network
- Right-click on that program and select End task

- And check if the error is solved or not.
Solution 3: Power Cycle Your Router PC
If you’re still experiencing The Last Of Us Part 1 Stuck On Loading Screen on your PC after trying the previous solutions, power cycling your router could help you establish a better internet connection and potentially solve the problem.
Here’s how to do it:
- Completely turn off your router by disconnecting the power cable from the power switch.
- Leave it turned off for 5 to 10 minutes before plugging it back in.
- Check if the Wi-Fi network is visible and properly connected to your devices.
It’s important to note that you should restart all devices affected by the power cycling process to ensure an accurate fix. By power cycling your router, you may be able to reset its internal memory and establish a fresh connection with your devices, which could potentially resolve any connectivity issues causing the game to stuck on loading screen.
Solution 4: Solution 4: Run the Application as Administrator on PC
Running the program as an administrator will definitely help you eradicate The Last Of Us Part 1 screen stuck issue as it might lack the privileges required to run the Application.
To solve the issue of being Stuck On the Loading Screen, running the program as an administrator could be a helpful solution as it may not have the necessary privileges to run the application. By granting administrative access to the program, you can ensure that it has all the necessary permissions to operate and potentially resolve any errors causing the game to crash.
Here is how you can run the application as an administrator:
- Go to the file/ folder.
- Then go to the Game Launcher/Steam client.
- Right-click on the Launcher icon
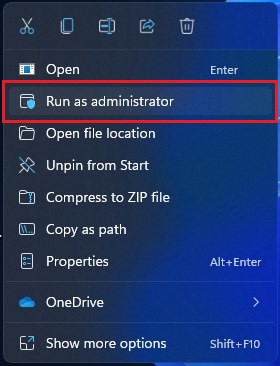
- A menu will open
- Select “Run as administrator“
Now the program will start running smoothly without giving you the error on The Last Of Us Part 1.
The above solution is a temporary fix which helps you run the program or access folder. If you want to run the program permanently on administrator, then follow the next solution to solve Stuck On Loading Screen.
Solution 5: Run the Program as an Administrator (Permanently) PC
When running a program or application on a Windows computer, there may be times when you need to give the program administrative privileges in order to access certain features or settings. However, simply right-clicking on the program and selecting “Run as administrator” may not always be enough, as you may need to grant these privileges permanently in order to avoid constantly having to repeat the process.
In this case, you will need to take some additional steps to ensure that the program always runs with administrative privileges, even if you forget to explicitly select this option. In this solution, we will walk you through the process of running a program as an administrator permanently, so that you can gain the access you need without any extra hassle.
- Go to the folder/Application
- Right-click on it
- A menu will open
- Select Properties
- A new window will open
- Navigate to the “Compatibility Tab“
- Under the Settings heading
- Find “Run this Program as an administrator“

- Check the box for this option
- Click “Apply“
Now your program successfully Runs as an Administrator on Windows (Permanently) and you can easily open the program without repeating the steps again and again.
If you still facing errors then proceed to the next solution.
Solution 6: Update Graphics Card Driver Via Windows Update PC
Updating your graphics card driver is an important step in ensuring your computer is running smoothly and efficiently. With the latest driver updates, you can improve your system’s performance, fix any bugs, and enjoy new features. In this solution, we will be showing you how to update your graphics card driver using Windows Update, a simple and straightforward method for keeping your drivers up to date. So, let’s get started!
Here is how you can update drivers via optional updates on Windows 11:
- Click on the Windows icon
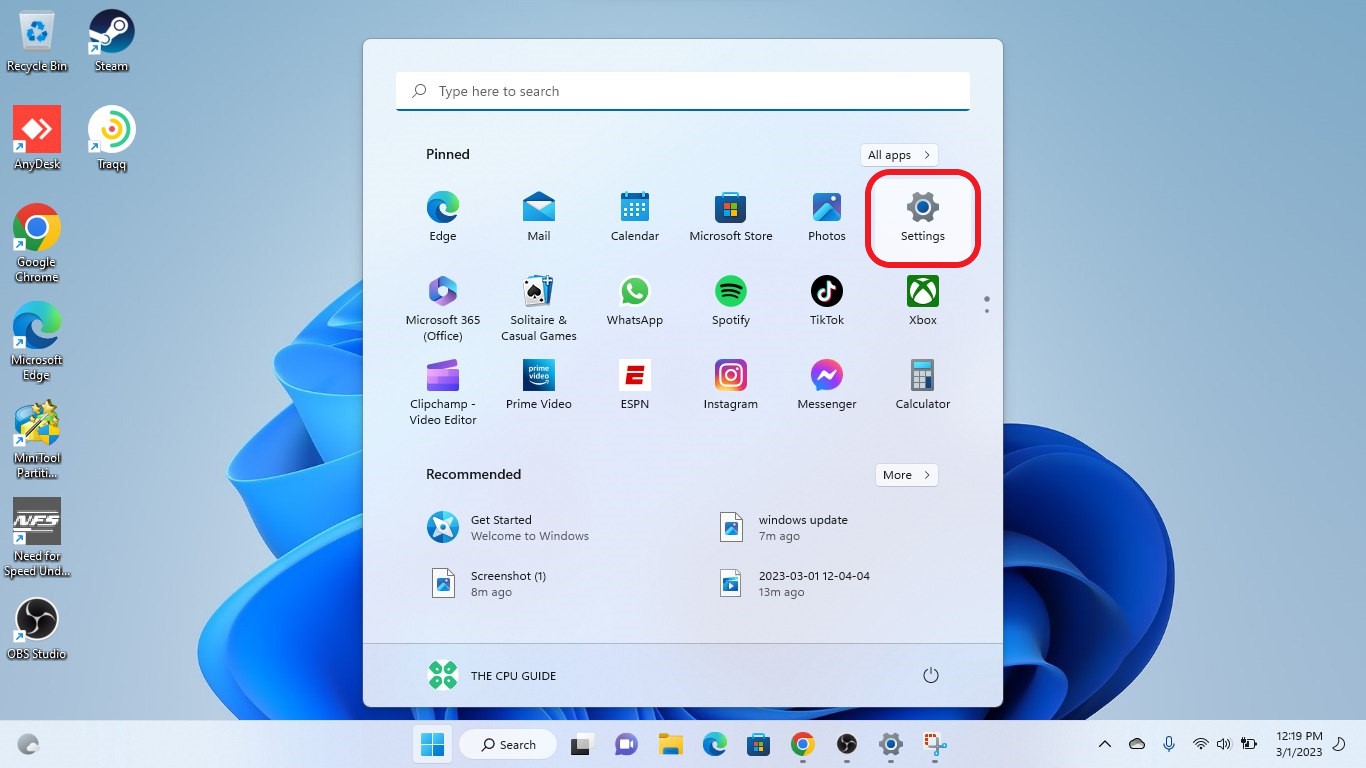
- Click on the Settings icon
- A new window will pop up
- Select Windows Update from the left menu
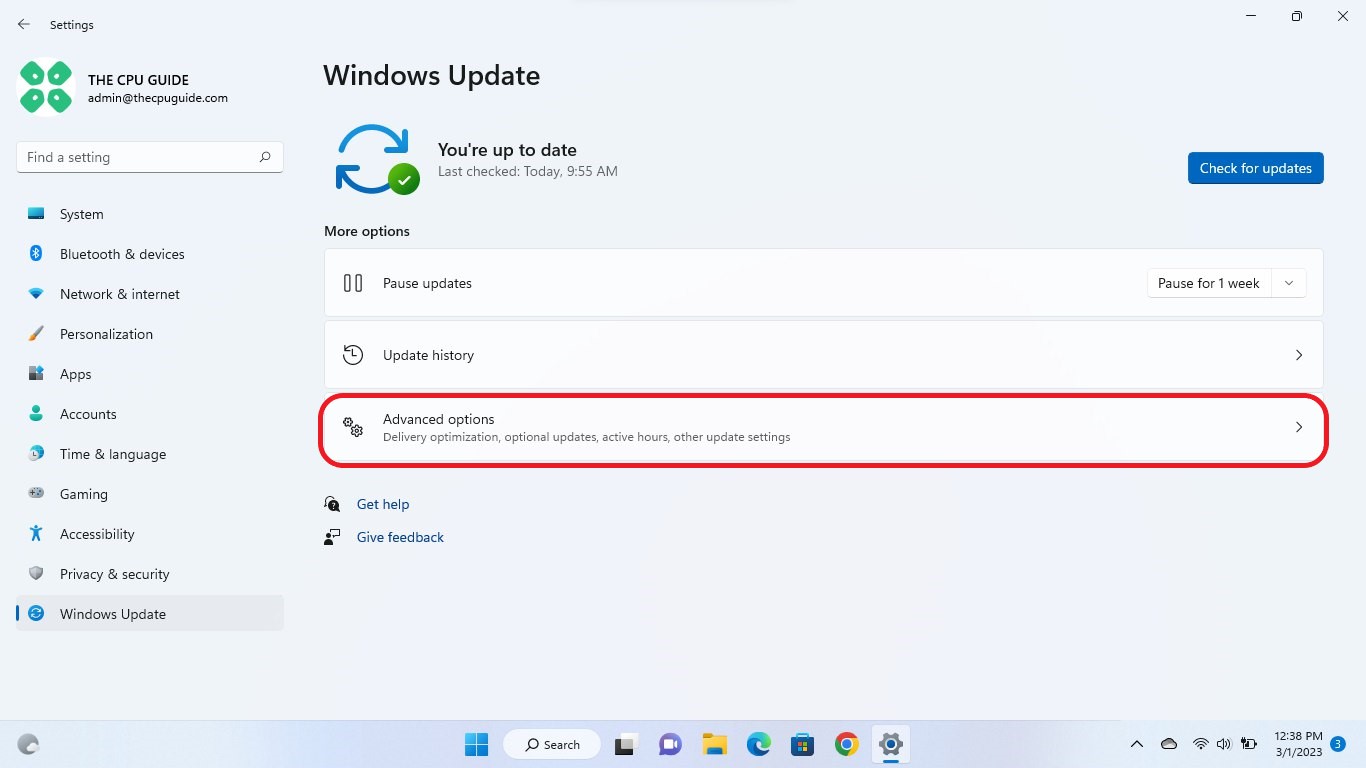
- The new window will pop up
- Now select Advanced options
- Click on Optional updates
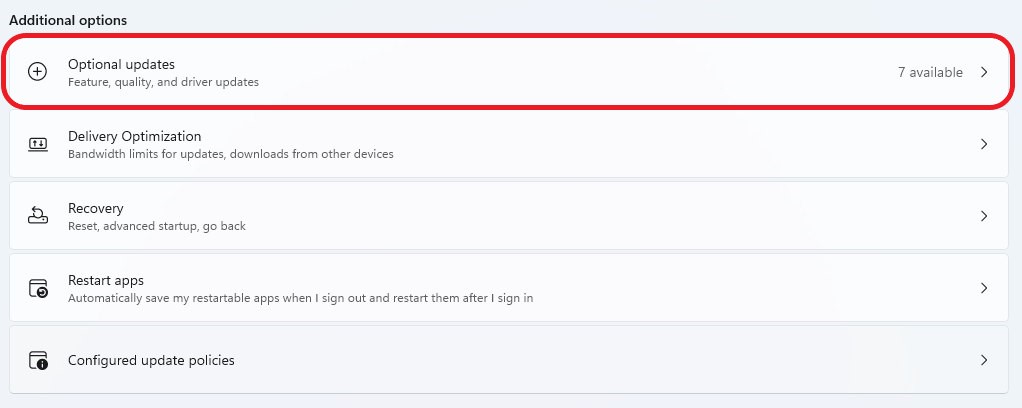
- A new window will open
- Click on the drop-down button for Driver updates
- Now, select your desired drivers
- Now press the Download & Install button
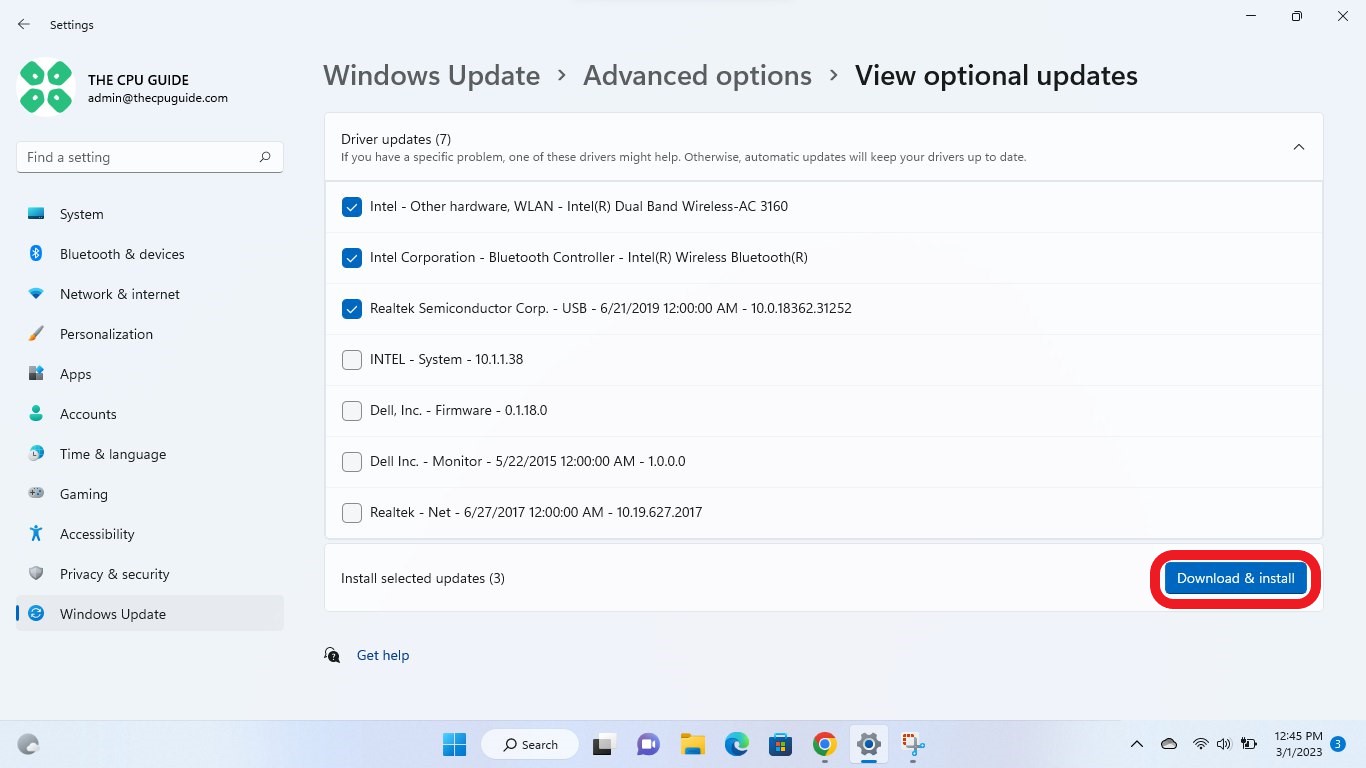
If you cannot update your drivers through Windows Update, then you can try updating the Graphics Drivers through Device Manager to fix The Last Of Us Part 1 that Stuck On Loading Screen.
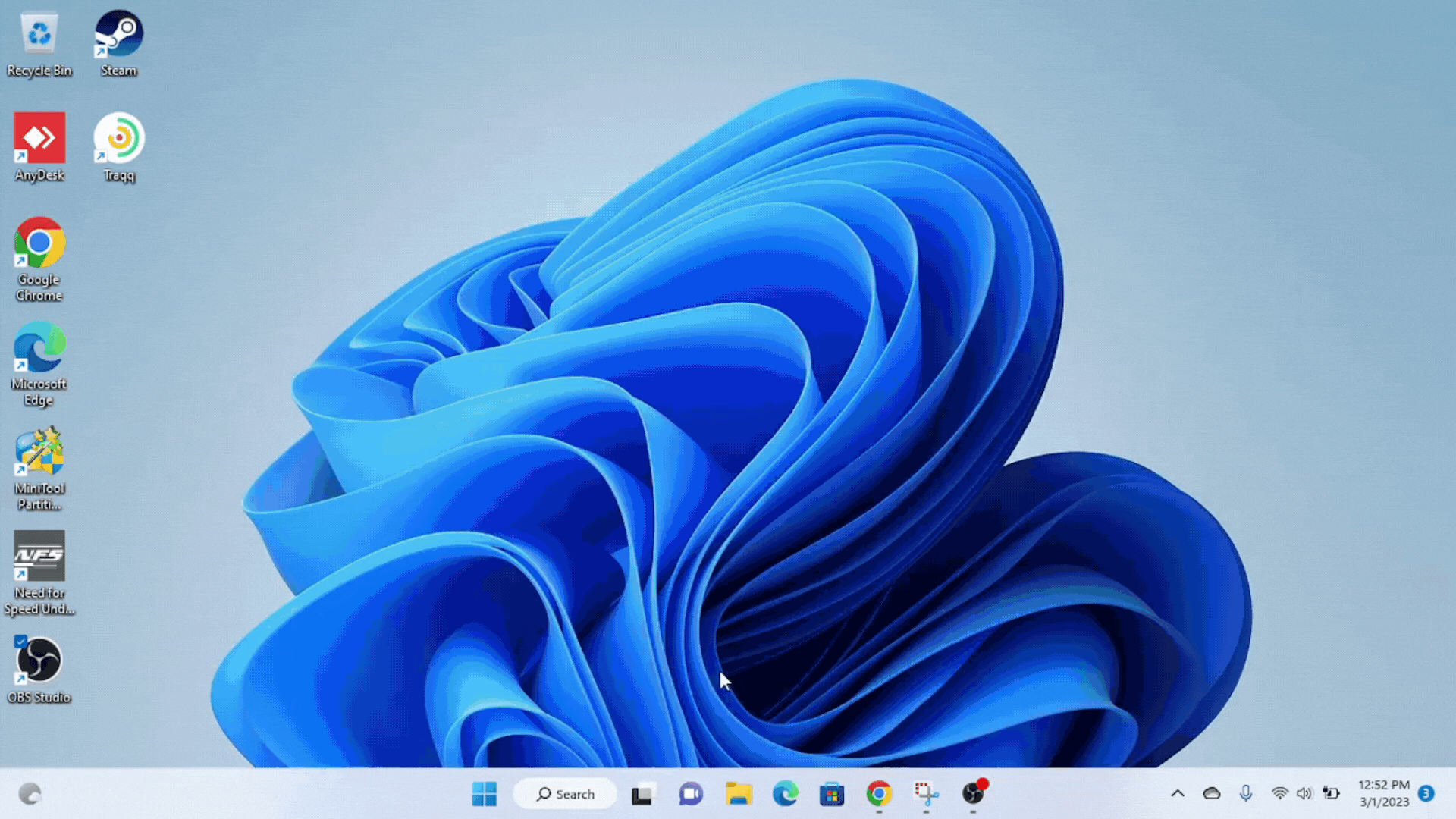
Solution 7: Update Graphic Drivers Via Device Manager PC
Updating your graphics card driver is essential for ensuring optimal performance and compatibility with the latest software and games. Updating your graphics card driver can be done via the Device Manager in Windows and is a straightforward process that can be completed in just a few steps.
Here is how you can update drivers through Device Manager:
- Click on the Search icon
- Type Device Manager
- Click to open Device Manager

- Then select the Display adapters
- A further menu will open
- Right-click on the graphic card name
- Click on the Update driver


Solution 8: Check for Driver’s Updates of GPU/Video Cards of Different Company PC
An issue that can cause errors in The Last Of Us Part 1 is outdated GPU drivers. When the video card drivers are not up to date, the GPU cannot keep up with modern gaming and may cause Stuck On Loading Screen error. To resolve this, we suggest updating the video card drivers. Direct links to the main GPU manufacturers can be found below.
If the above solution didn’t work out for you, then try the next solution.
Solution 9: Verify the Game Files On Steam PC
Sometimes the game file will get corrupted or get deleted, which eventually causes a Screen stuck issue on the Last Of Us Part 1 on PC.
Verify the Game File in Steam
Follow the steps to verify the game file on steam software:
- Launch the Steam Software
- Now login in the steam
- Navigate to the library
- Select the game and right-click on the game
- Now select properties
- Now click on the “Local file” Option
- A further menu will open
- Click on the “Verify Integrity of the Game Cache“
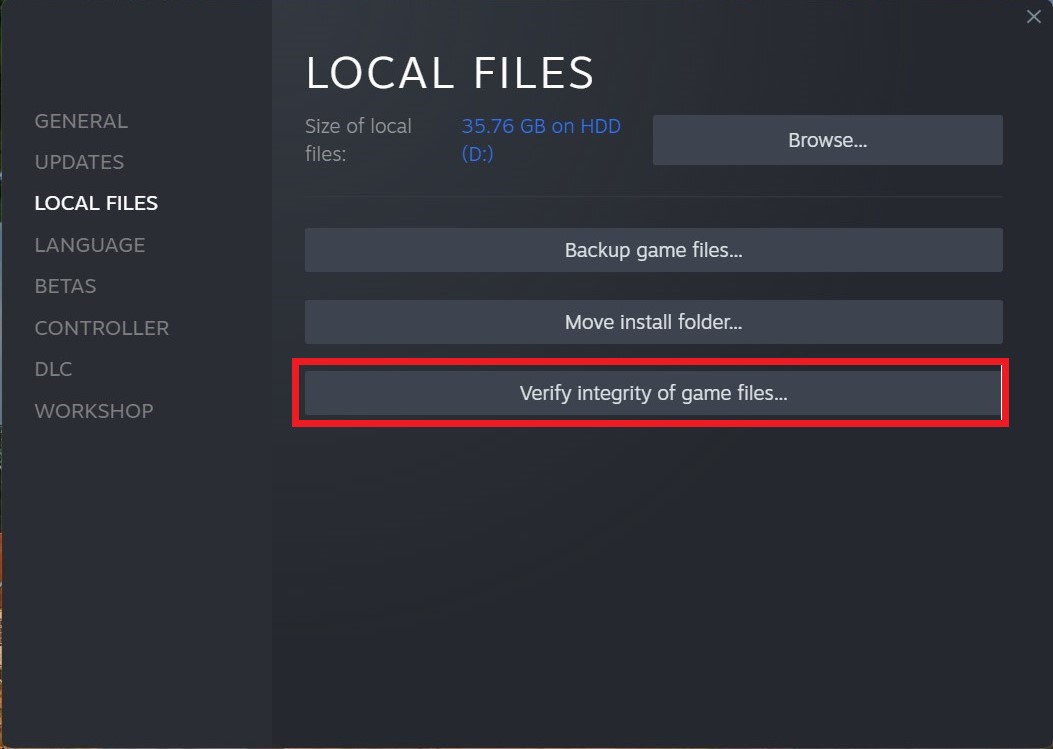
- Now the software is verifying the files, and this will take some time.
Sometimes the game file will get corrupted or get deleted that eventually causing a screen stuck issue on steam.
Solution 10: Perform a Clean Boot on PC
If you’re experiencing issues with your computer like slow performance or unexpected crashes, it could be due to conflicting applications running in the background. A clean boot can help you start your computer with only essential services and drivers needed to run the operating system, helping you identify any conflicts or issues caused by third-party applications or services.
To perform a clean boot follow the steps down below:
- Press Windows Button + R Key
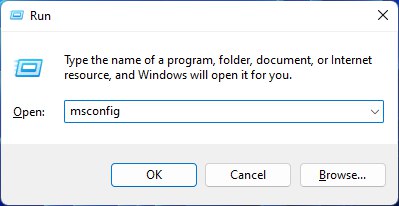
- The Run Dialogue Box will appear
- Type “MSConfig“
- Press Enter
- The System Configuration window will open
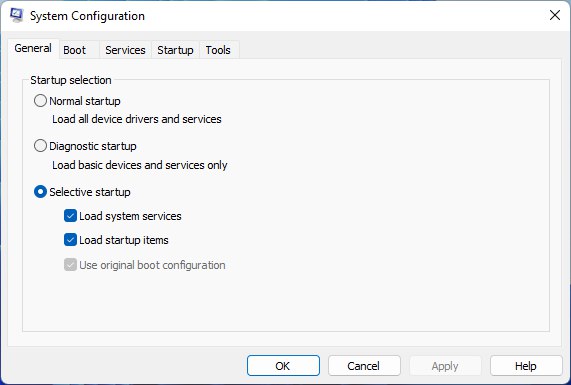
- Select Services tab
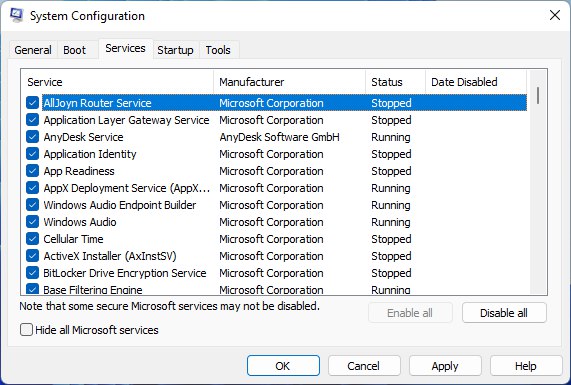
- Uncheck all the unnecessary services
- Only check those you need now
- Now click OK
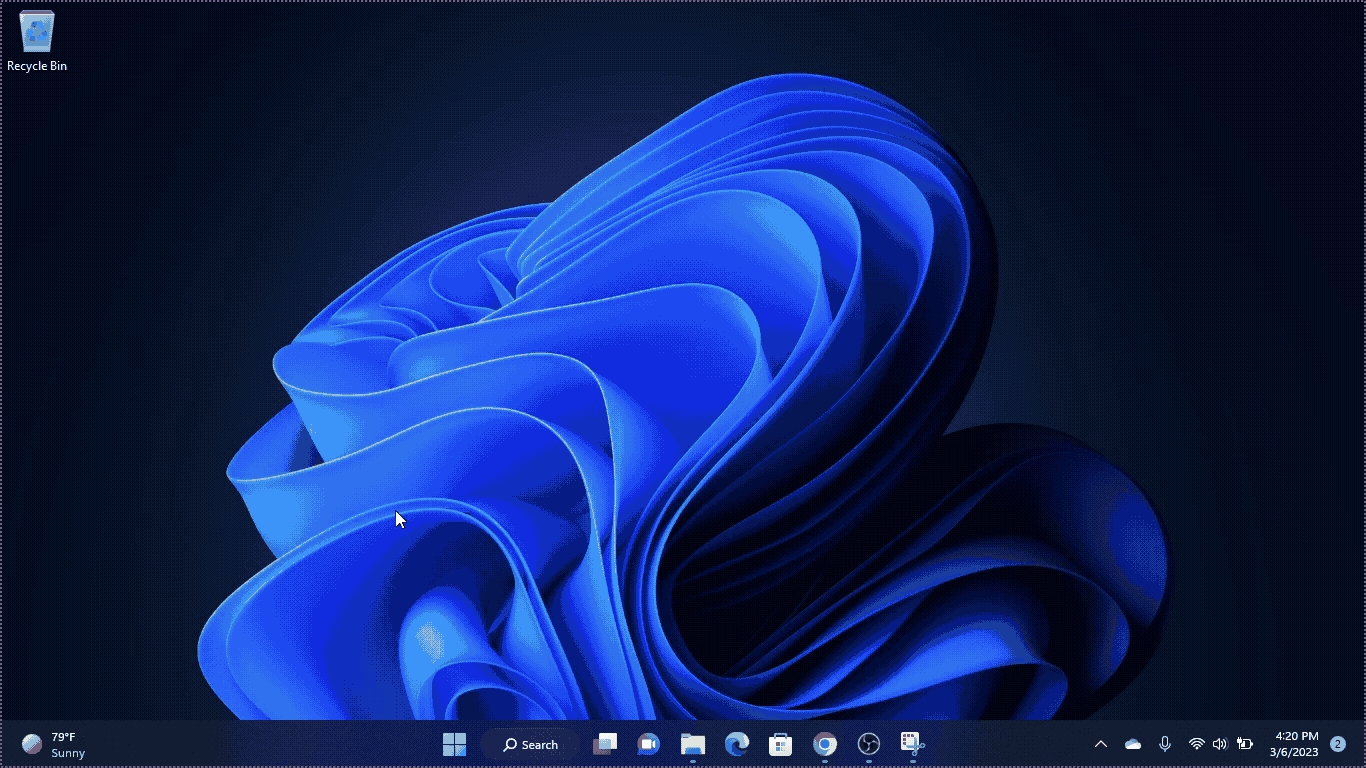
If the error persists, then proceed to the next solution to solve the Stuck On Loading Screen issue on the PC.
Solution 11: Change the Power Settings PC
Power settings are an essential aspect of any modern computer’s performance optimization. When your PC’s power plan is set to the Balanced option plan, it may provide less power to a game, which can cause game lag or the game Stuck On Loading Screen on startup.
Whether you’re using Windows, macOS, or any other operating system, adjusting power settings is crucial to ensure optimal performance and energy usage. In this guide, we will discuss how to change power settings on your computer and help you optimize your PC’s power usage to suit your needs and prevent The Last Of Us Part 1 errors.
How do I change power settings in Windows 11?
- Go to the Control Panel
- Select the View option “Large Icon“
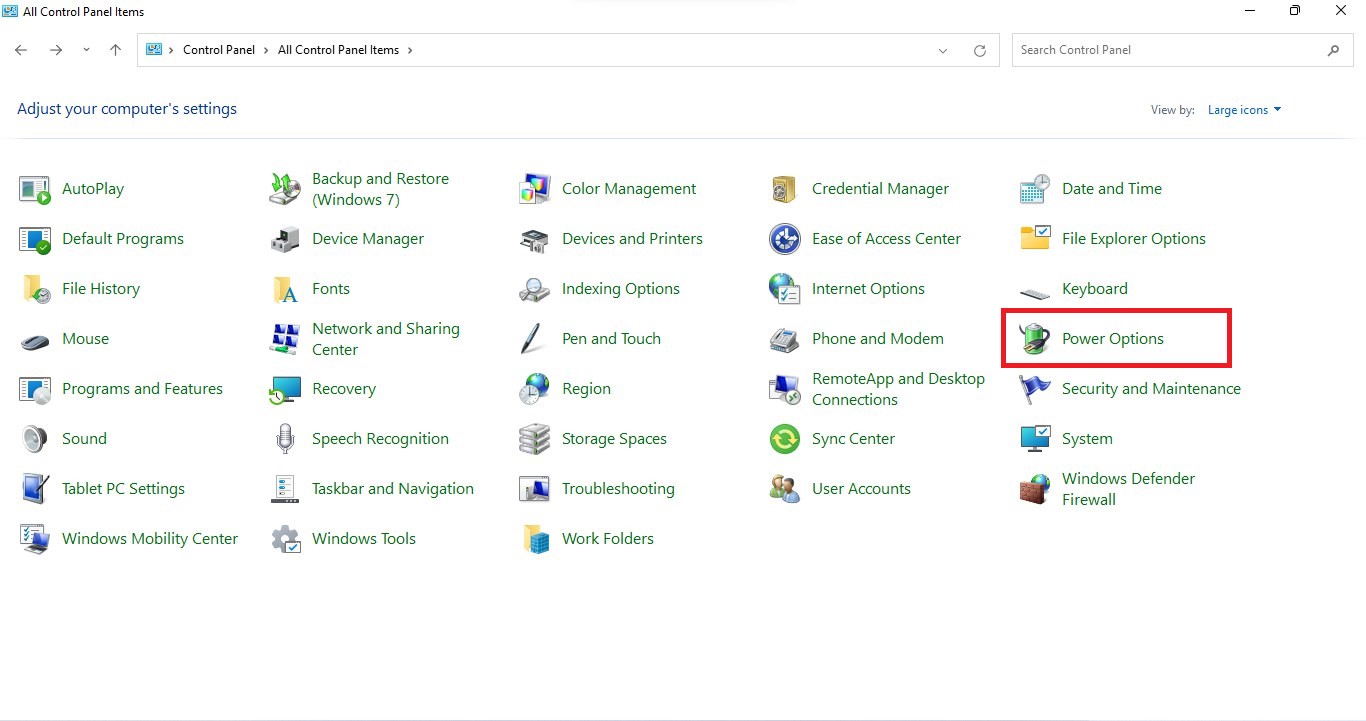
- Now find “Power Options” and click on it
- Choose your Power Plan “High Performance“
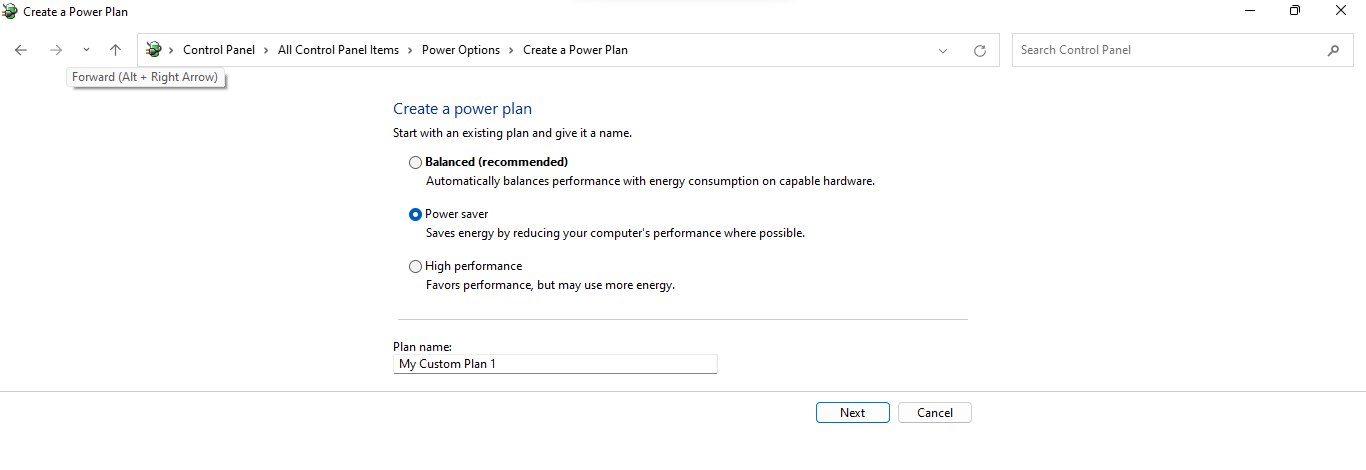
- If there is no other option expect a “Balanced “
- Then navigate to the left menu
- Select “Create a power plan“
- A new window will open
- Select the power plan to “High Performance“
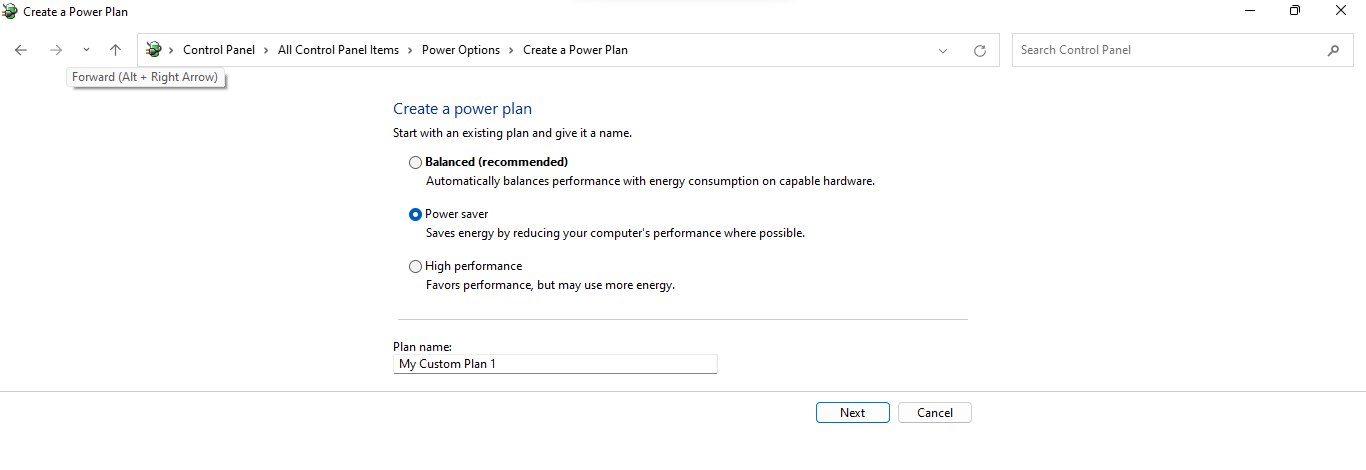
- And click on Next
- The new power plan is available.
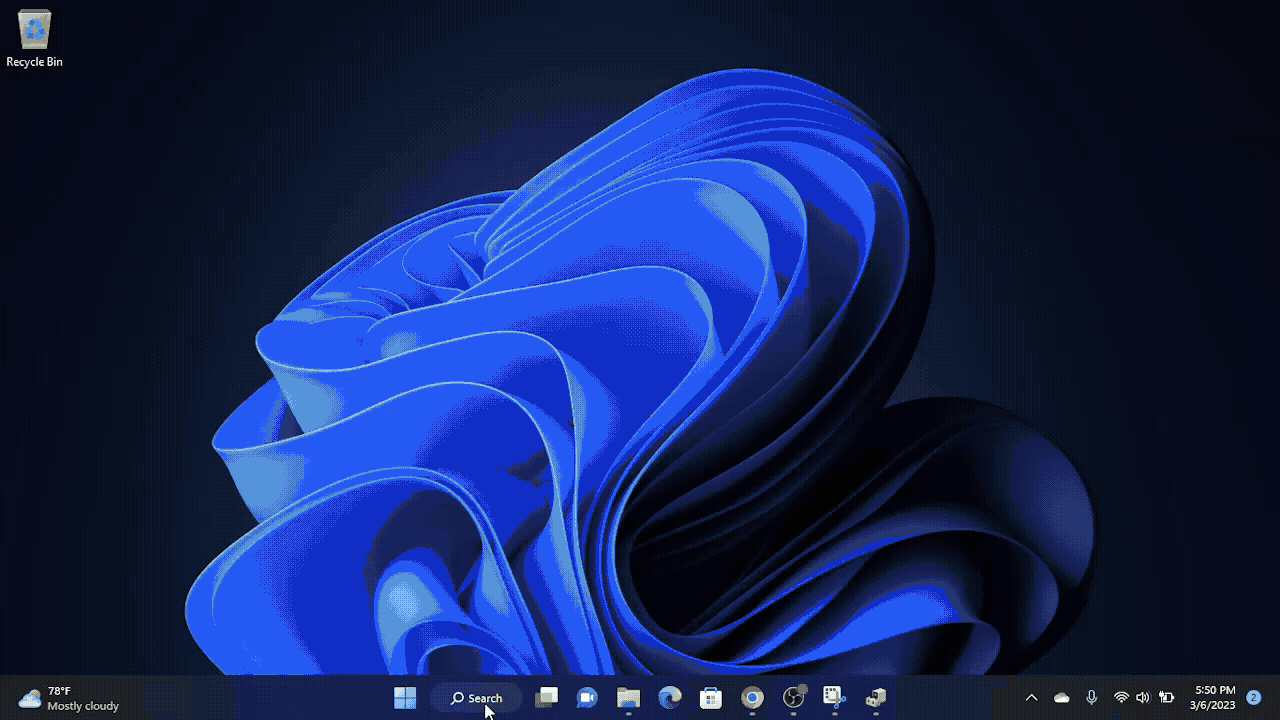
Solution 12: VPNs
VPNs encrypt your online traffic and help you bypass geo-restrictions to access content that may be blocked/currently unavailable in your region. In today’s digital age, protecting your online privacy and security is more important than ever.
With a wide range of options available, choosing a reliable VPN can be challenging. Here are some of our favorite VPNs that are offering exclusive offers too:
1. Nord VPN
Get access to VPN, malware protection, password manager, and encrypted cloud storage – all combined in a single tool.
All-around digital security with 63% OFF.

2. CyberGhost VPN
Military-grade AES 256-bit encryption and a No-Logs policy ensure your privacy and security. You can connect to any of 9144+ VPN servers with a single click.
Save up to 82% with this link and up to 45-day money-back guarantee

3. Express VPN
ExpressVPN is the top choice for gamers and streamers, offering advanced technology that minimizes lag, lowers ping, and enhances connectivity.
3 Months Free with 49% discount.