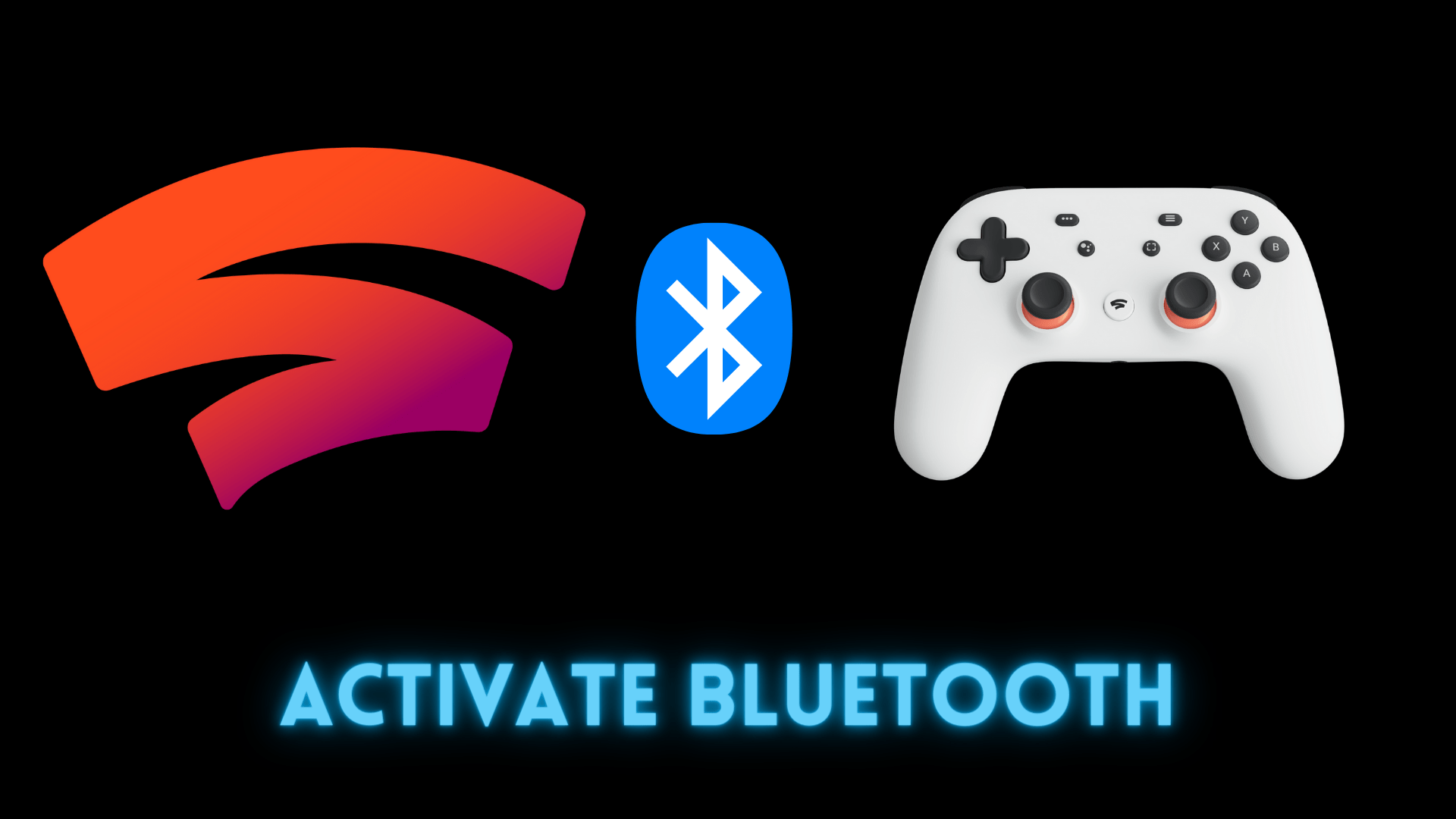Google Stadia, the cloud gaming platform, has officially shut down recently.
This news has caused concern among players who have invested in the platform by purchasing games and building up their in-game progress. However, gaming developers have been working hard to provide solutions for players to transfer their data and progress to other platforms.
This will enable players to continue their gaming experience on other consoles or PC, without having to start from scratch. This will ensure that the time and money invested in the platform will not be lost. It’s important to note that this is a process that requires a bit of technical know-how and time, but developers are providing support and tutorials to assist in the process.
Now recently, Google has confirmed that players will be able to continue using their Stadia controllers even after the platform has shut down, thanks to a new Bluetooth feature. This means that players will be able to give their controllers a second life and continue using them on other devices. For players who are interested in this option, there is a breakdown of how to use the Google Stadia controllers via Bluetooth available.
Read more: Google Stadia’s Farewell: The Importance of Saving Your Game Titles Today
How to Enable Bluetooth Feature on Stadia Controller
To connect your Stadia Controller to your PC via Bluetooth:
- Plug your controller into your PC using a USB cord.
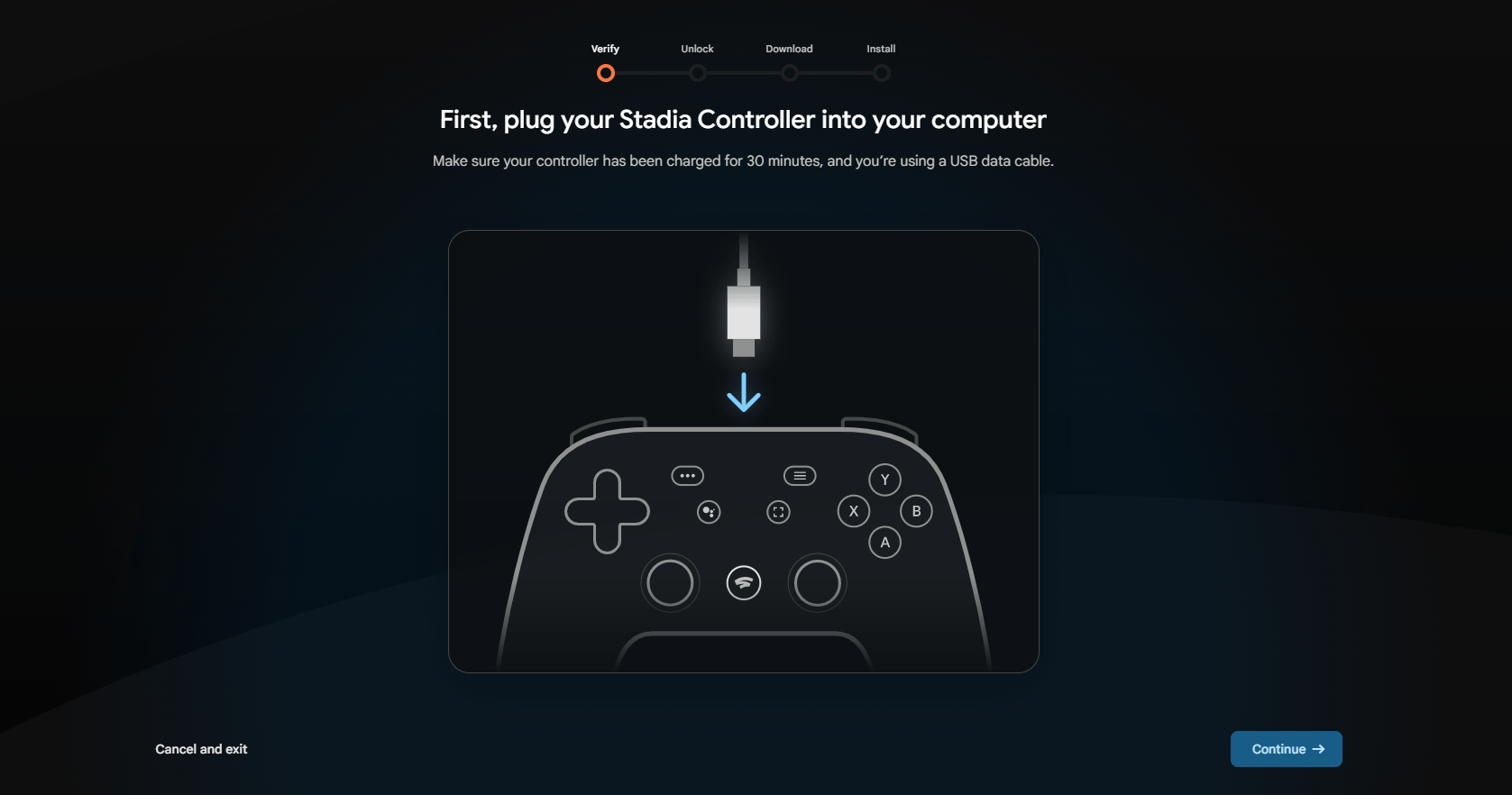
- Open the Stadia Controller website on Chrome on your PC.
- Tap the “Continue” button and allow Chrome to verify your controller.
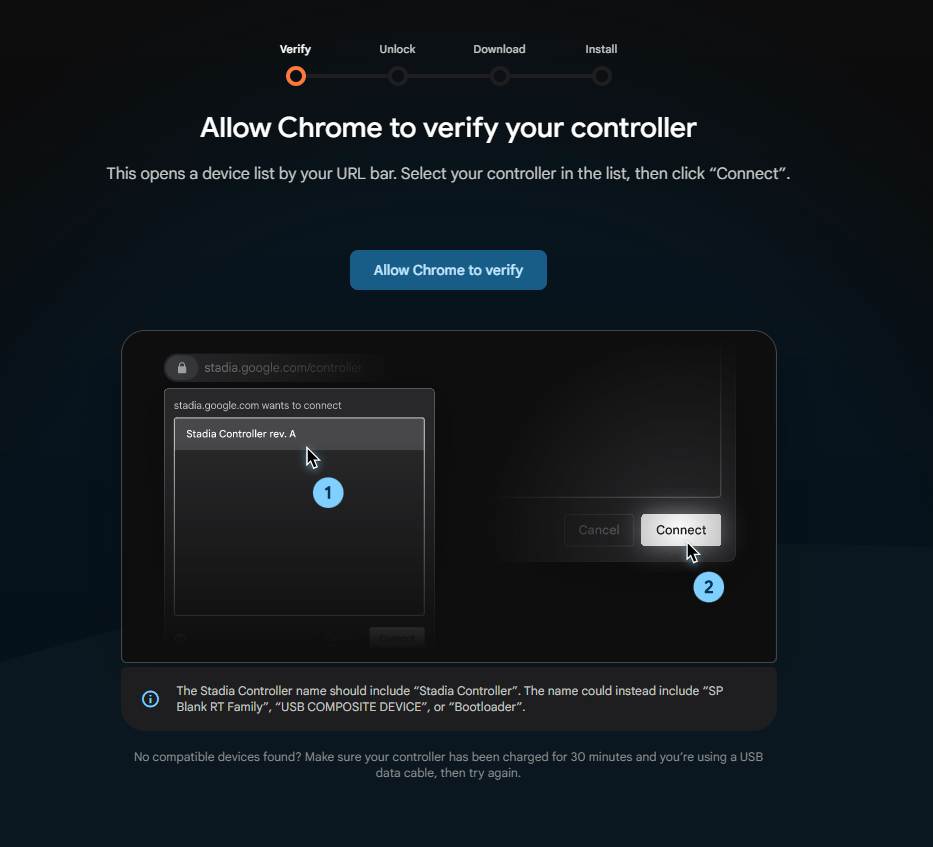
- Unplug your controller and hold the option, A, and Y buttons while plugging it back in.
- Download the Bluetooth update from the pop-up that appears.
- Select the “SP Blank RT Family” option and click “Connect” in the next pop-up.
- Select the “USB COMPOSITE DEVICE” option and click “Connect” again.
How to Pair Your Controller Via Bluetooth
To connect your Google Stadia controller via Bluetooth, switch the controller to Bluetooth mode by
- Pressing and holding the ‘Y’ and Stadia buttons for two seconds.
- The status light will flash orange to indicate that the pairing mode has been engaged.
- Next, go to the settings on the device you want to pair with and connect the controller.
If the connection is successful, the status light on the controller will turn solid white. The controller will also automatically connect to the device in the future.
Google Stadia’s Bluetooth Controller feature Works with?
As stated in the Stadia Twitter post, the compatibility of the controller may vary with different Bluetooth devices. The controller uses Bluetooth low-energy connections, which may limit certain features such as pass-through audio from being used wirelessly.
It is important to note that there is a deadline to switch your Stadia controller to enable Bluetooth wireless, which is December 31st, 2023. If the controller is not converted by that date, it will still function as a wired USB gamepad, but will not be able to connect wirelessly to play games.
Hopefully, this guide help you understand how to Activate the Bluetooth feature on your Stadia controller.