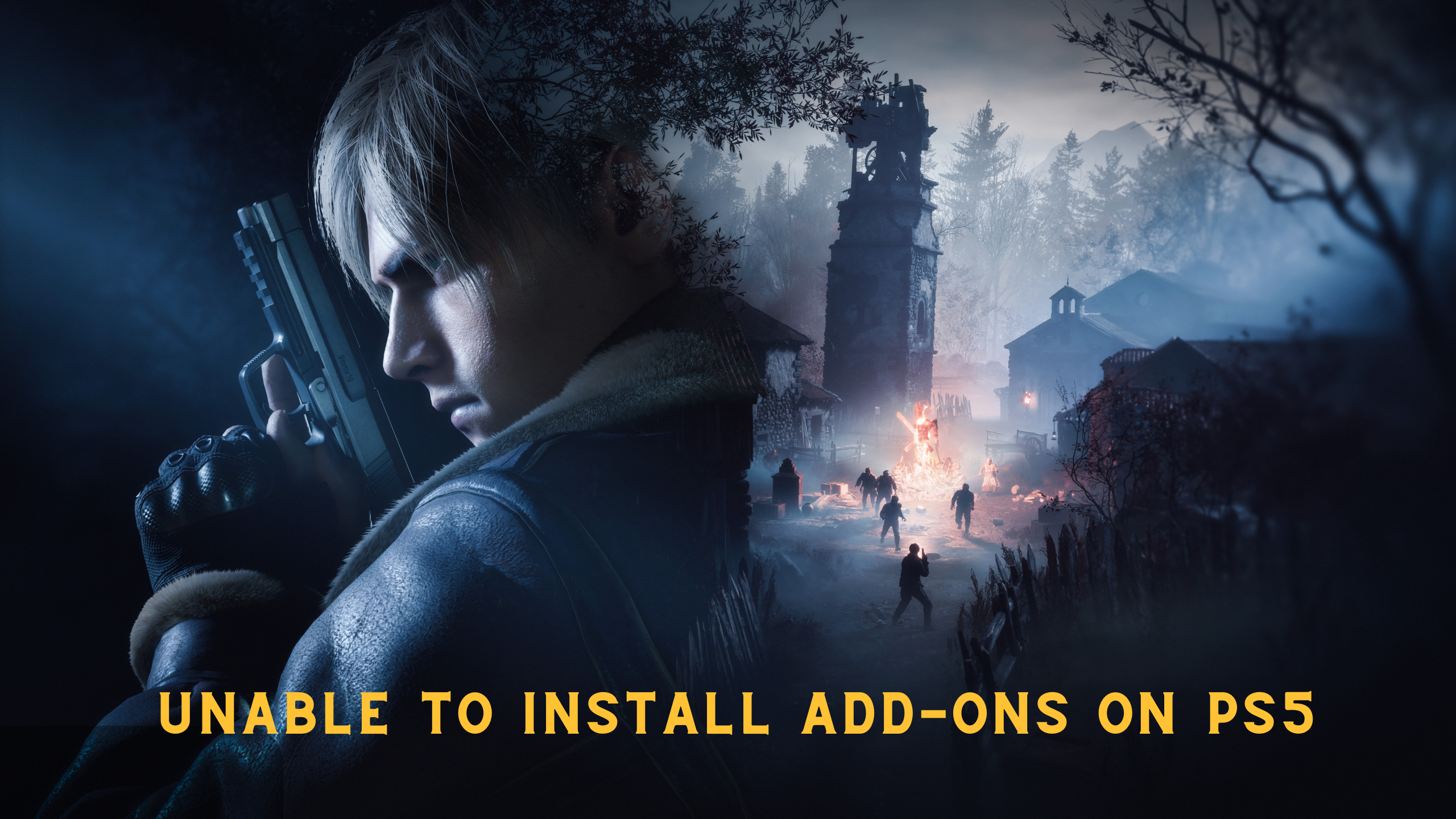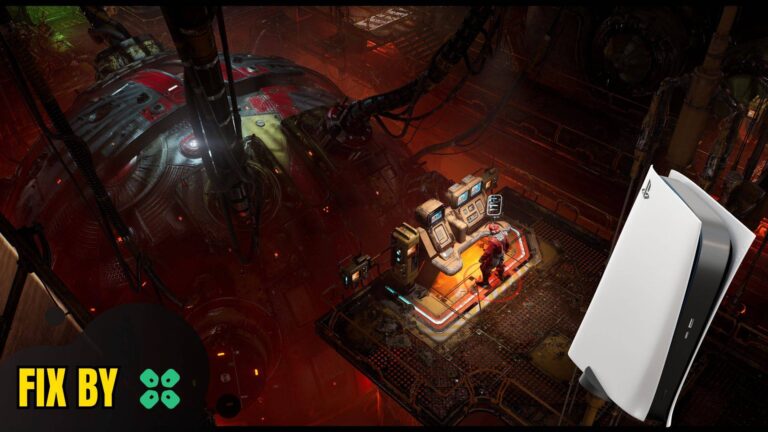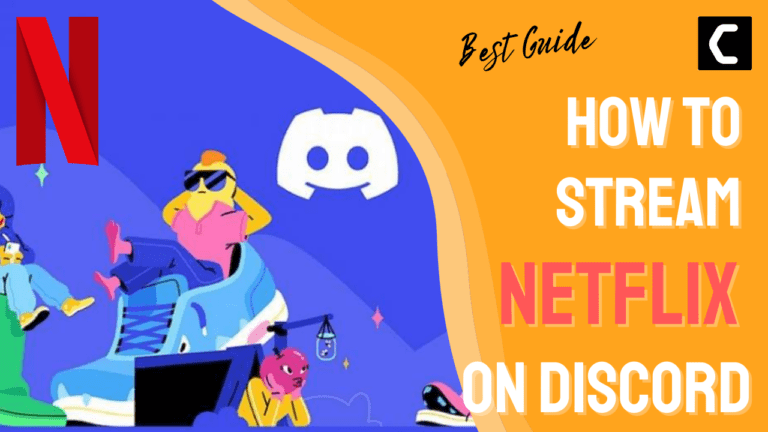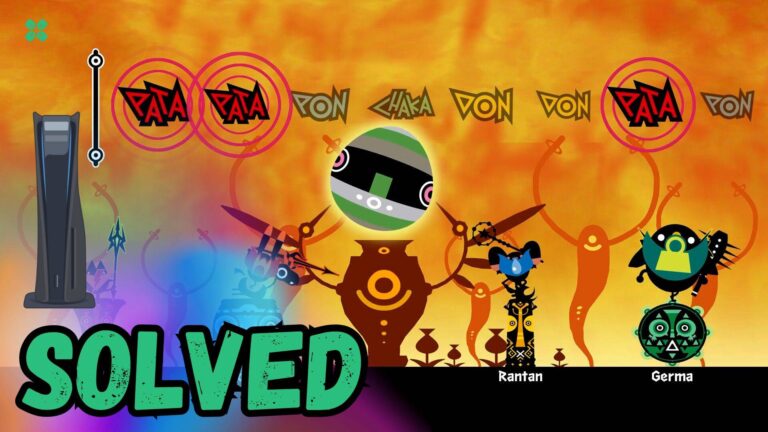Resident Evil 4 is a classic survival horror game that has been beloved by fans since its initial release in 2005. With the announcement of a Resident Evil 4 Remake, fans have been eagerly anticipating the opportunity to revisit the iconic game with updated graphics and gameplay.
However, reports have emerged that players on the PlayStation 5 have been experiencing issues with installing add-ons for the game, just like before they were having crashing ones which have left many fans frustrated and disappointed.
In this article, we will delve into the details of the Resident Evil 4 Remake and the issues surrounding add-ons on PS5.
The issue of not being able to install add-ons for the Resident Evil 4 Remake is limited to PlayStation 5 users. Nevertheless, CAPCOM is aware of the problem and is actively working on a solution. While waiting for an official fix, users can attempt some of the suggested workarounds to resolve the error.
Don’t worry about it!
The CPU Guide brings you the best working solution to solve the Unable To Install Add-ons on PS5.
Solution 1: Check if the PlayStation Network (PSN) is Down?
The first thing you need to do is check your PSN server status as the Resident Evil 4 remake unable to install add-ons PS5 might be due to undergoing maintenance.
So, all you can do is confirm that this problem exists.
How do I check my PSN status?
Here’s how you can check PSN status:
- Go to the PlayStation Network Service Status page.
- Check the service status and if there’s any issue all you have to do is wait

Solution 2: Restart PS5
Whenever you encounter Unable To Install Add-ons on Resident Evil 4 Remake or even if it’s a game bug/glitch, you should try restarting your PS5.
WHY?
Restarting the console will eliminate any temporary errors/glitches occurring due to the old/corrupted cache.
So, here is how you can restart your PS5:
- Press the PlayStation (PS) button on your controller.

- From the menu shown, Select the Power option (right-most)
- From the small menu that will appear on the power icon, select the last option “Restart PS5”

- While your PS5 restarts, don’t unplug any cord to avoid any hardware failure.

Here’s a supporting video to restart PS5 for your ease:
Solution 3: Use an Ethernet Cable
If you are experiencing unstable internet on your PS5 and your Wi-Fi has a good enough speed, then maybe some receiving or glitches could be causing an unstable connection.
Alternatively, PS5 comes with an ethernet port that would let you experience uninterrupted connection. Here’s how to do it:
Step A. Connecting Ethernet Cable to PS5
At the rear of your PS5 where you have put your power cable and HDMI cable, you’d find an Ethernet port where you need to insert an ethernet cable from your router.
Make sure you have inserted in the output port of your router, your network is active and the cable works fine.
Step B. Setting Up LAN on PS5
- Go to Settings from the PS5 homepage

- Scroll down to Network and click on it to access Network Settings

- Choose Settings from the left sidebar and scroll down to Set up Internet Connection from the expanded menu

- In the new screen, scroll down to Set Up Wired LAN and press X on it from your controller.

- A new dialog would open where you can rename your connection and then proceed to Connect to it.

- It would take a short while to get you connected to your Wired network.

Solution 4: Power Cycle Your PS5
This technique will completely shut down your PS5 making sure all the stored power is drained as well. It will recreate all the configurations before starting up.
So here’s how to power cycle PS5:
- Tap and Hold the power button on the console for at least 10 seconds OR beeps twice until it turns off completely.

- Then, unplug the power plug from the back of the console.
- Wait 15 to 20 minutes and plug your power cable back into your PS5. Turn your PS5 on and check if Unable To Install Add-ons is still there on PS5.
Solution 5: Remove Old Problematic DLC
Comment
by u/DOOMSLAYER18_284 from discussion Unable to install resident evil 4 remake add-ons
in residentevil
Here are the steps to follow to address issues with a game’s DLC on a PlayStation 5 console:
- Select the Resident Evil 4 Remake game.
- Press the Options button on your controller.
- Select Manage Game Content.
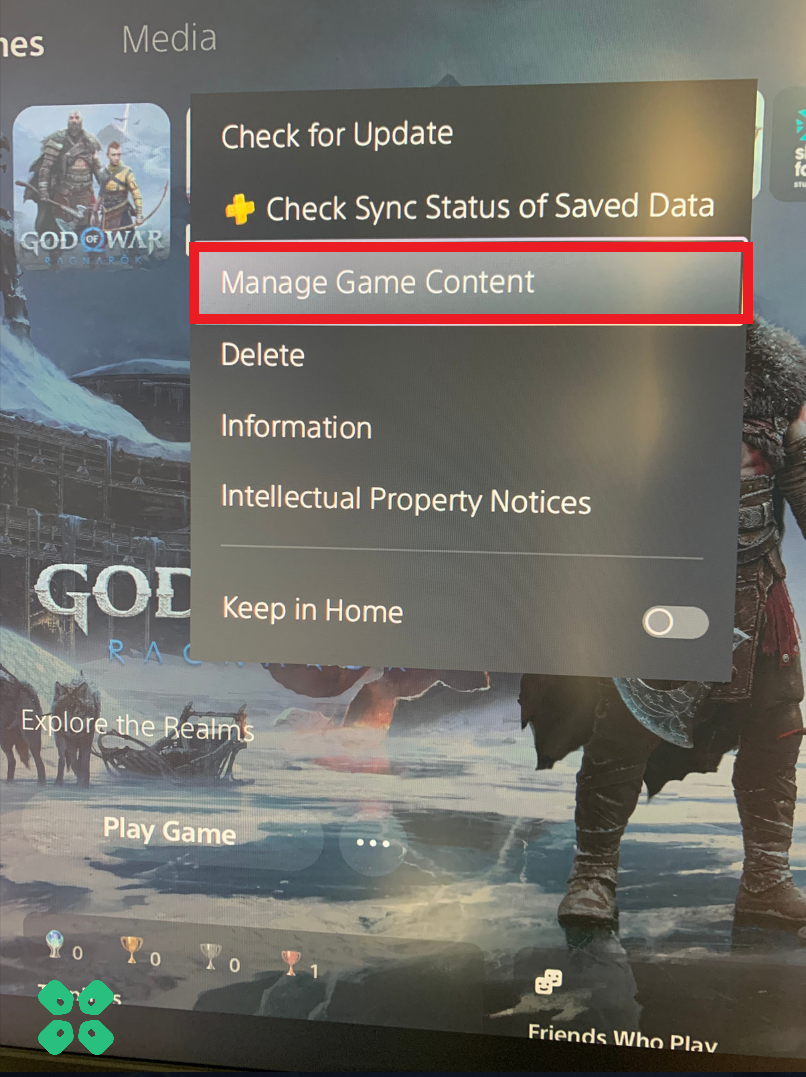
- Look for any content with labels such as “Unknown content” or similar text, as this may be the problematic DLC.
- Delete the problematic DLC.
- Try re-downloading the content to see if the issue has been resolved.
Following these steps may help resolve issues with DLC and allow for the successful downloading of updates on the PS5 console.
Solution 6: Pause other Background Downloads
To determine whether there are any issues with the installation of add-ons when launching the Resident Evil 4 Remake title on a PS5 console, it would be advisable to pause any other background downloads that may be occurring at the same time. This can help isolate the cause of any problems that may be occurring and provide a clearer understanding of what might be going wrong.
Solution 7: Wait for the Official Release of Additional Content
If the suggested methods did not work for you, the best course of action is to wait for the official release of the additional content on the PlayStation Store, which will provide full support for the Resident Evil 4 Remake. Currently, there is no further action required on your end.
If you still have any queries or suggestions, share your experience with us in the comments section below.
FAQs
How do I get to my add ons on PS5?
To access the content you own, press the downward button on your controller, navigate to the left-hand side of the screen, and select PlayStation Store. Then, choose Your Add-Ons from the right side of the screen and press the X button on your controller. This will display a list of the content you have purchased.
What to do if a game says can’t install on PS5?
To resolve a “can’t install” error on your PS5, check storage space, update system software, ensure a stable internet connection, restart the PS5, and try rebuilding the database.