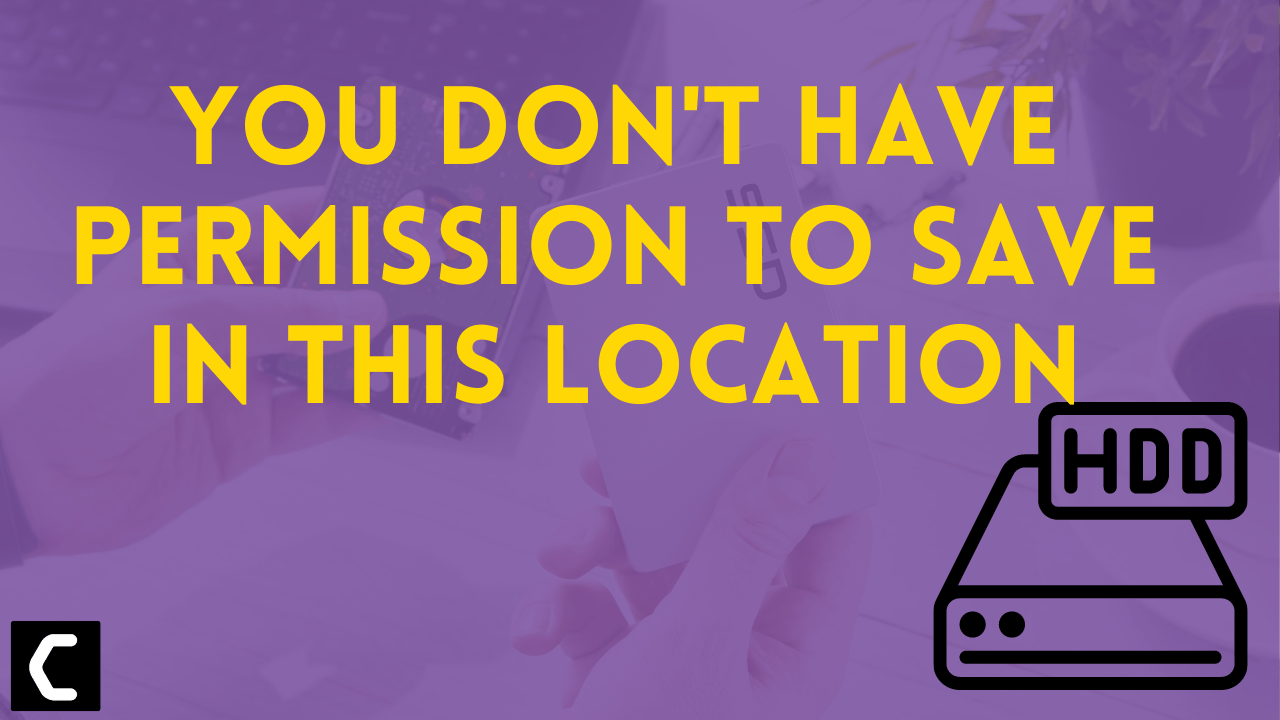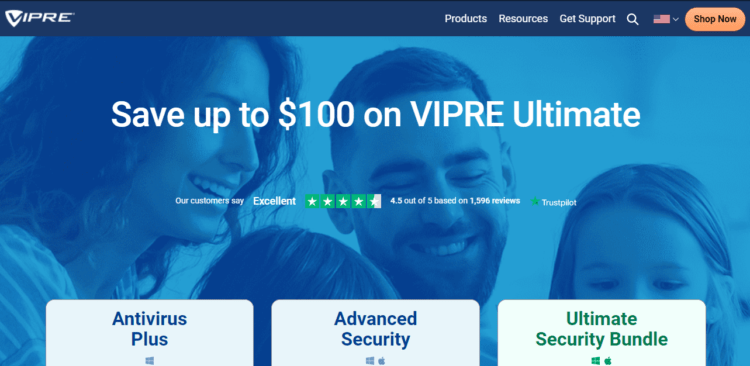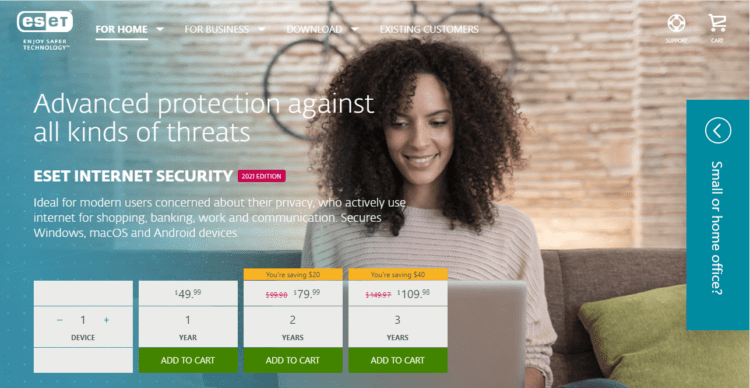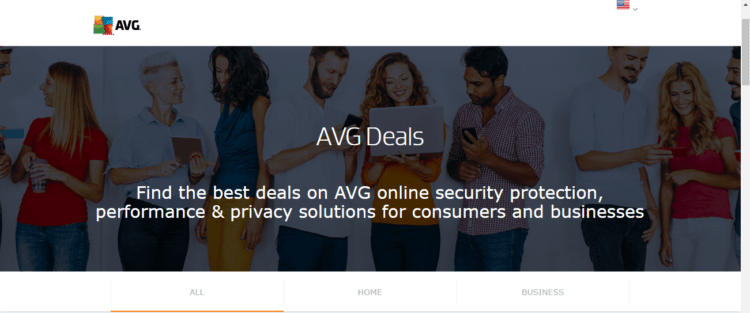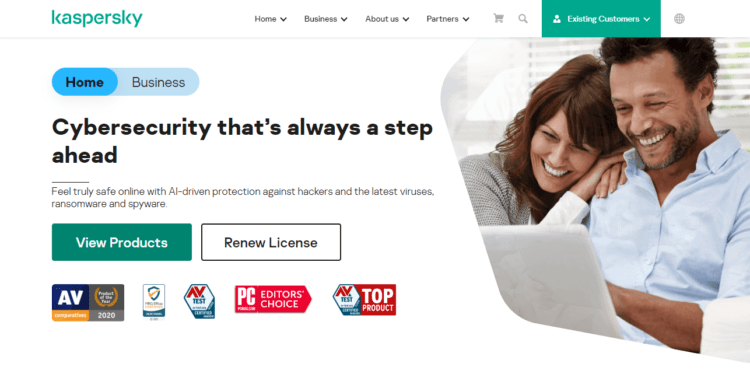Whenever you try to save the data on a certain folder you came across this error message “You Don’t Have Permission To Save In This Location“?
OR
You are an administrator of the PC and you get “You Don’t Have Permission To Save In This Location”?
Don’t worry about it!
The CPU Guide brings you the working solution to solve the error “You Don’t Have Permission To Save In This Location”
Before heading to the solutions let’s answer some questions about “You Don’t Have Permission To Save In This Location”
Video Guide: How to fix You Don’t Have Permission To Save In This Location On Windows 11
Solution 1: Restart the PC
Whenever you encounter You Don’t Have Permission To Save In This Location or any game bug, you should restart the PC before trying any further solutions.
Restarting the PC will eliminate any temporary error which is occurring due to the old cookies and cache or the system’s other software is clashing with your folder or directory.
All of these errors will be eradicated after a simple restart of the PC.
Solution 2: Keep your PC Updated
Sometimes your outdated PC is the main cause of the Outdated Graphics Card Driver on Windows
Outdated drivers in your PC or your current Windows Version are not able to support the gaming software plus it starts giving errors like “You Don’t Have Permission To Save In This Location” as you update your Windows all associate running drivers are updated too.
So, here is how you can do it:
- Click on the Windows icon

- Click on the Settings icon
- A new window will pop up
- Select Windows Update from the left menu

- The new window will pop up
- Then click on Check for updates

- If there is any update it will start updating the PC.

You can also update your graphic drivers through Windows Update.
Solution 3: Give Full Control to the Administrators on a Particular Folder
In the error message, this line comes “Contact the administrator to obtain permission”. So, here we will give administrative full control to a specific folder to rectify the “You Don’t Have Permission To Save In This Location” Error.
Here is how to give full control to a particular folder:
- Right-click on the folder where you want to store the data
- Now a small menu will open
- Select “Properties“
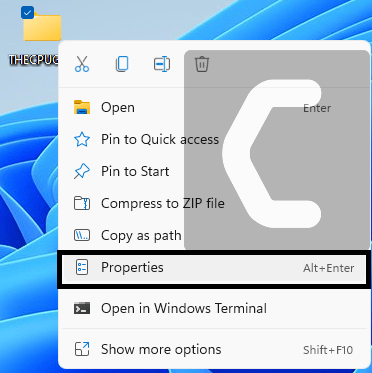
- A new window will open
- Navigate to the “Security” Tab
- Find the “Edit” button
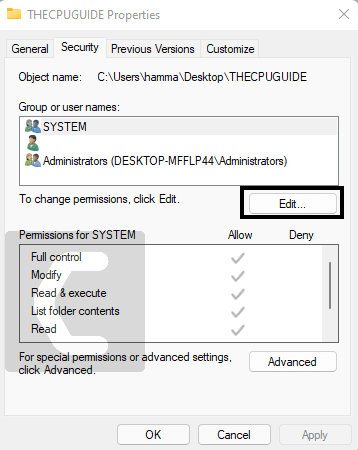
- Click on in it
- A new window will open
- Under the heading of Group or user names:
- Select Third option “Administrators”
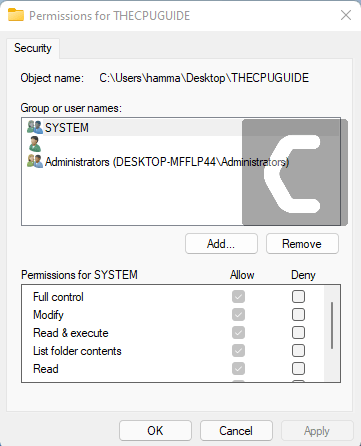
- Under the heading of the “Permission for Administrators“
- See all the “Allow” Box are checked
- Click “Ok” to save changes
Solution 4: Give Administrative Permission in Group membership
Here is how you give Administrative Permission In Group Membership.
- Press Window Key + R
- Type netplwiz
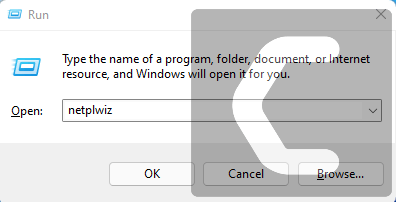
- Hit “Enter“
- User Account window will open
- Select the user account where the error is coming
- After selecting user click on the “Properties” Button
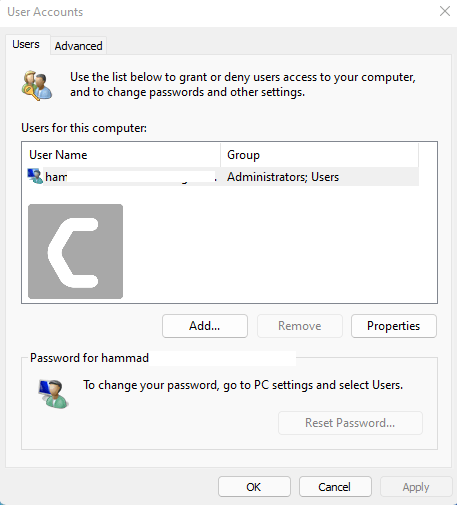
- A “Microsoft Account Properties” will open
- Navigate to the “Group Membership“
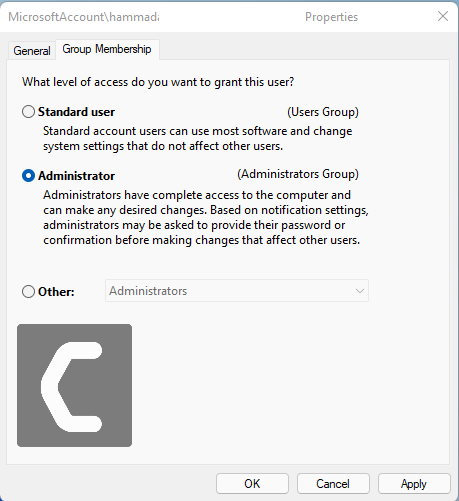
- You will see three options
- Select “Administrator“
- Click “Apply” and Hit “OK“
Solution 5: Disable the User Account Control.
- Press Window Key + S
- Type “User Account“.
- Select Change User Account Control settings
- A Window will Open
- You can see a slider
- Move the slider towards “Never Notify“
- Click “Ok” to save changes
This feature is designed in Windows 11 to gives notifications when any application or function requires administrative privileges. It’s a very helpful feature for users but some users observe that after turning it off the error “You Don’t Have Permission To Save In This Location” is rectified and they are able to save their data on the desired folder.
Solution 6: Run the Application as Administrator
Running the program as an administrator will definitely help you to eradicate the “You Don’t Have Permission To Save In This Location” as it might be lacking privileges required to run the Application.
Here is how you can run the application as an administrator.
- Go to the file/ folder.
- Right-click on the folder icon
- A menu will open
- Select “Run as Administrator“.
Now the program will start running smoothly without giving you the error “You Don’t Have Permission To Save In This Location”
The above solution is temporary fix which help you run the program or access folder. if you want to run the program permanently on then follow the next solution.
Solution 7: Run the Program as Administrator (Permanently)
- Go to the folder/Application
- Right-click on it
- A menu will open
- Select Properties
- A new window will open
- Navigate to the “Compatibility Tab“
- Under the setting heading
- Find “Run this Program as an administrator“
- Check the box of this option
- Click “Apply“
Now your program successfully Runs as an Administrator on Windows (Permanently). Now you can easily open the program without repeating the steps again and again.
Hopefully, this will eradicate the “You Don’t Have Permission To Save In This Location” Error.
Solution 8: Disable the Protected Mode Feature
When you click on the browser the “You Don’t Have Permission To Save In This Location” error pop up?
When you using a browser and want to save an image and video and “You Don’t Have Permission To Save In This Location” error pop up?
You can solve this problem easily by disabling the Protected Mode feature
- Press Window Key+R
- The Run dialogue will open
- Type Inetcpl.cpl
- Hit OK
- Internet properties will open
- Navigate to the “Security tab“
- Find the “Enable Protected Mode“
- Uncheck the box of this option
- Now click Apply and OK
- Now restart your PC
After disabling the Protected Mode feature your browser will work fine and the “You Don’t Have Permission To Save In This Location” error will be resolved.
Solution 9: Switch to Better Antivirus
Sometimes the antivirus is interfering and causing a “You Don’t Have Permission To Save In This Location” error. To avoid this error you have to upgrade yourself to a premium antivirus which costs you a very minimum and provides you the best services.
I am listing down some Best Anti-Virus with Exclusive discounted offers for The CPU guide readers.
Solution 10: Save the Files to a different location
You can give it a try and create a folder in a different drive and transfer all files from the existing folder where the error is occurring.
Here is what you have to do:
- If your folder is located in drive C we have to go to the other drive
- Create a new folder in other storage drives
- Copy all of the data where the error is occurring and transfer it to the new folder
- After transferring all the data
- Delete the folder where you having the error “You Don’t Have Permission To Save In This Location“
Hope this small trick helps you to eliminate the error “You Don’t Have Permission To Save In This Location”
Solution 11: Stop Sharing the folder
Some users complained that when they try to access the shared folder with other users it gives “You Don’t Have Permission To Save In This Location” but they have the access before but now the error pop-up and halt and the working.
So, it’s good to stop sharing that folder to solve the error “You Don’t Have Permission To Save In This Location“
- Go to the Shared Folder
- Right-click on it
- The menu will open
- Select the option “Share with“
- The further menu will open
- Click on the “Stop sharing“
Solution 12: Change the owner of the folder
Changing the owner of the folder will help you to eradicate the error “You Don’t Have Permission To Save In This Location“.
Here is how you can do it:
- Go to the affected folder
- Right-Click on it
- The Menu will appear
- Select Properties
- Navigate to the “Security tab“
- Click on the “Advanced” button
- Now you can see the owner of the folder
- Click on the “Change” button
- Select User or group window will pop up
- Enter Administrators
- Click on the Check Names button
- Recheck all details
- Click on OK.
The owner of the Folder/directory is changed successfully.
Solution 13: Enable the folder inheritance
Sometimes due to a virus or glitch, the security settings is might get changed and it might disable the inheritance settings and start causing the error “You Don’t Have Permission To Save In This Location”.
Here is how you can enable the inheritance settings:
- Go to the folder where you having the error “You Don’t Have Permission To Save In This Location”
- Right-Click on it
- The menu will open
- Select Properties
- Navigate to the Security tab
- Now click on the “Advanced” button
- Advanced Security Settings for *folder name* Window will open
- Now click on the “Enable inheritance” button
- Click on Apply and Ok to save changes
After doing this the security permission from the parent folder will be inherited by the subfolder the this will eliminate the error “You Don’t Have Permission To Save In This Location”
Solution 14: Verify Your Account Identity
According to Microsoft account users, the error of “You Don’t Have Permission To Save In This Location” can easily solve by simply verify your identity/account. This solution is recommended for the user which logs in with a Microsoft account
Here is how you can do it:
- Press Window Key+I
- The Settings window will open
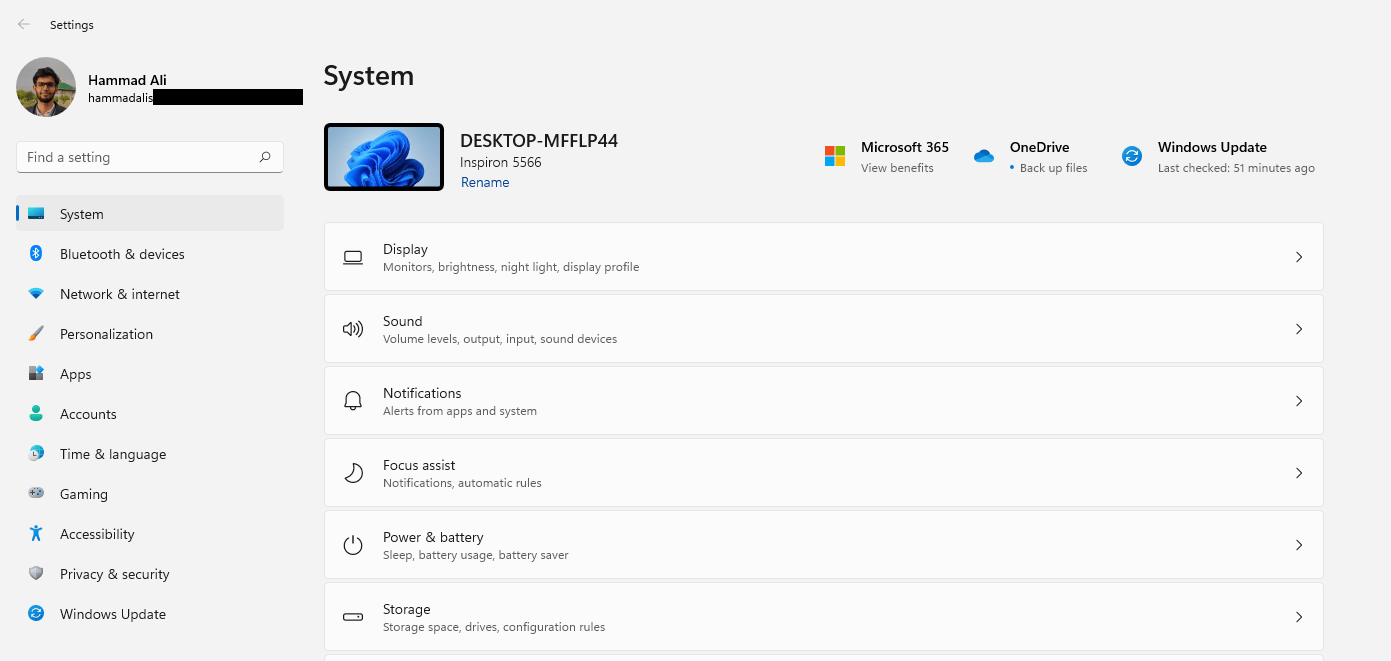
- From the left menu
- Select Accounts
- Account Setting window will open
- Select “Your info“
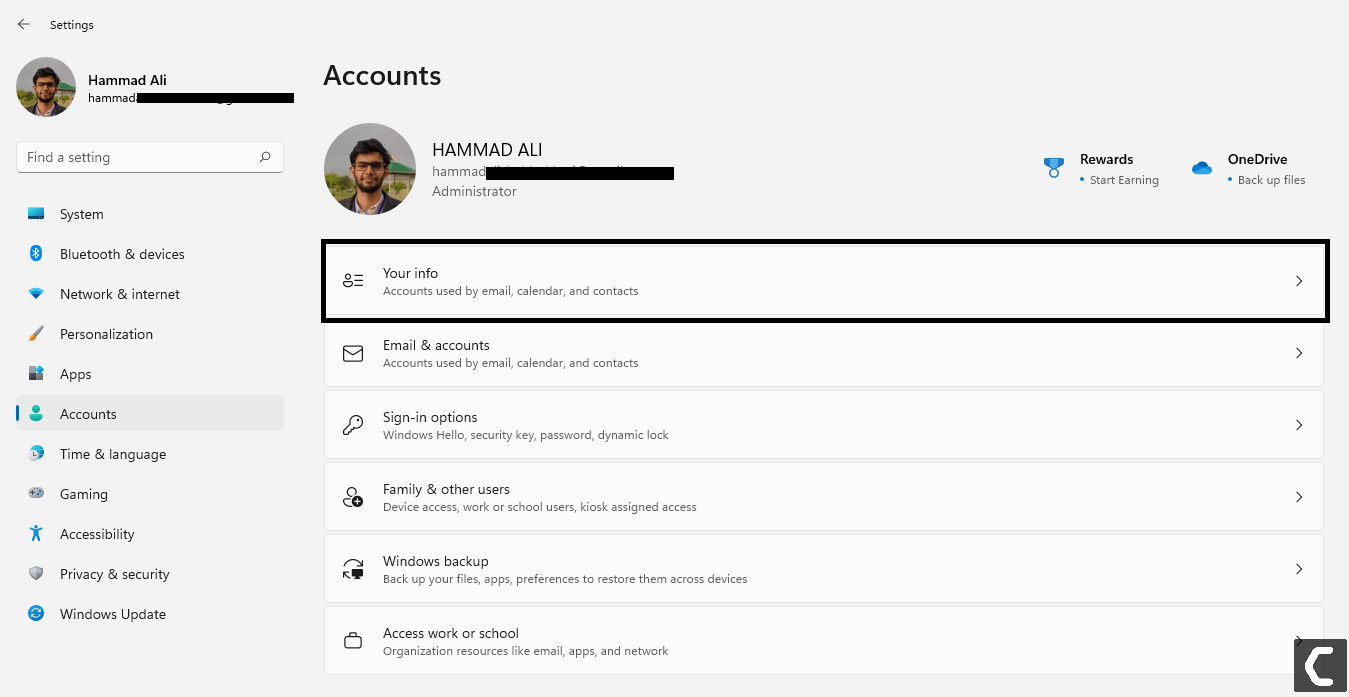
- The info window will open
- Under the heading of “Account Settings“
- You can see the option highlighted and says “Verify your identity to sync passwords across your devices“
- Click on the Verify Button
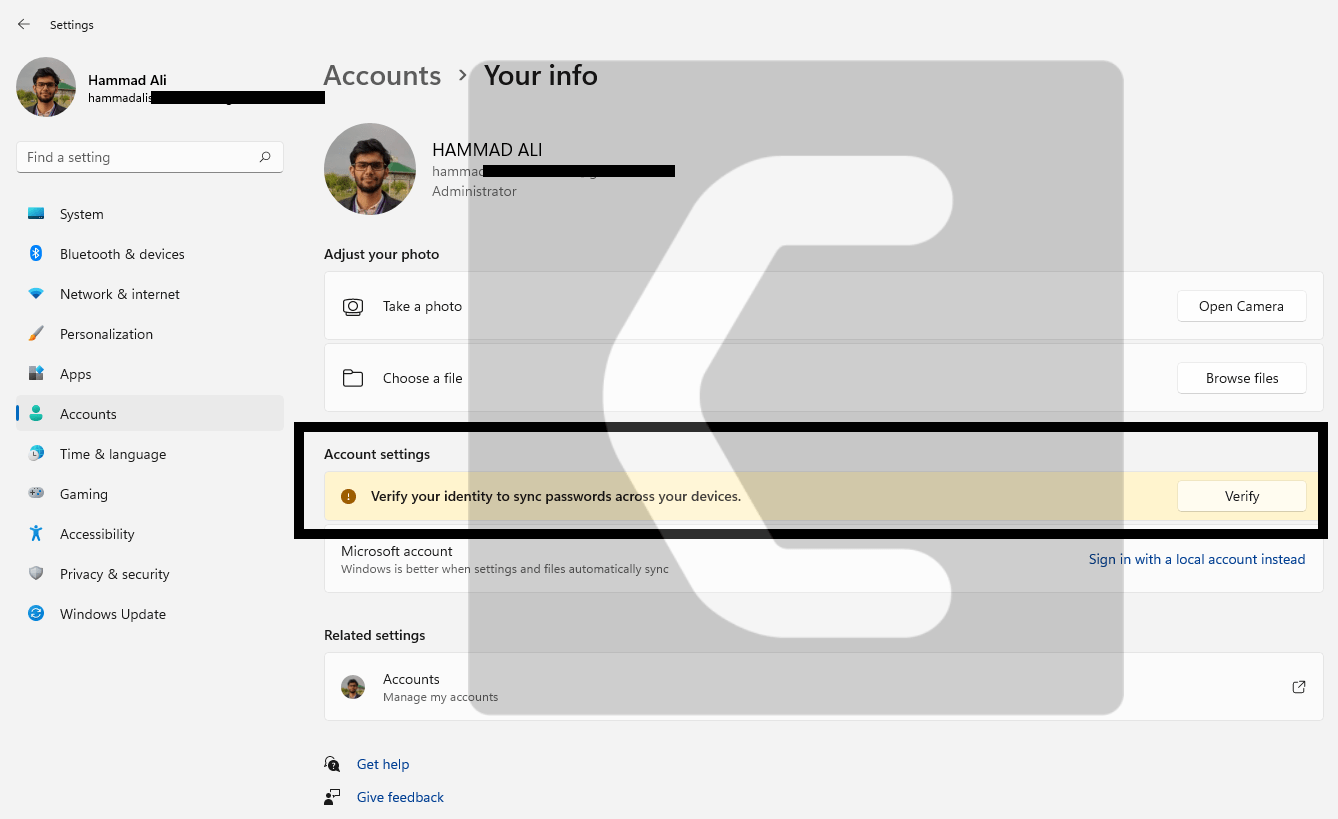
- Now you have enter details required for verification ]
- After filling in the details
- You will receive a security code
- Enter the security code
- Now your account will be verified.
Solution 15: Enable the Safe Mode
Enable the safe mode to rectify “You Don’t Have Permission To Save In This Location”. This solution worker for many users but this fix work on a temporary basis.
Here is how you do it:
- Press the Windows Button
- Click on the Power icon
- Now press the “Shift Key” and hold it
- After that Click on the “Restart” option
- The PC will restart
- Now blue Window will open
- Select the “Troubleshoot“
- Now select “Advance option“
- Select “Startup Settings“
- And now click on the “Restart“
- Option will appear
- Select the “Safe Mode“
- Now you enter in the Safe mood
Now try to transfer the files into the problematic folder,
Hopefully, this fix the error “You Don’t Have Permission To Save In This Location”
Solution 16: Create a New User Account
if any of the above solutions didn’t work then Might this Will Work out.
Here is how you can create a new user local account
- Press Window + I
- The Windows Settings will Open
- Select “Account“
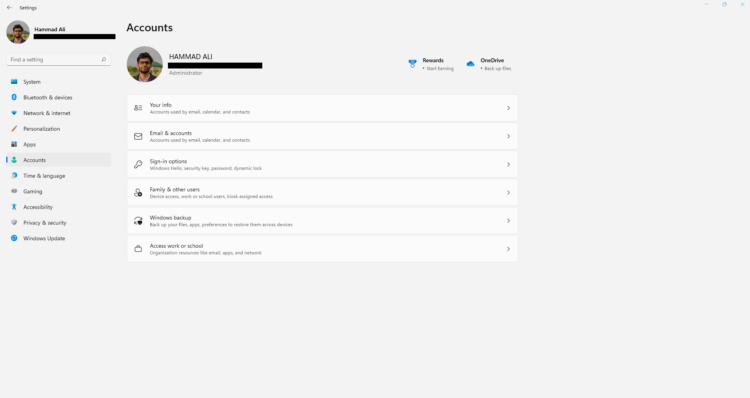
- Go to Family & other users
- Under the other heading
- Click on “Add Account“
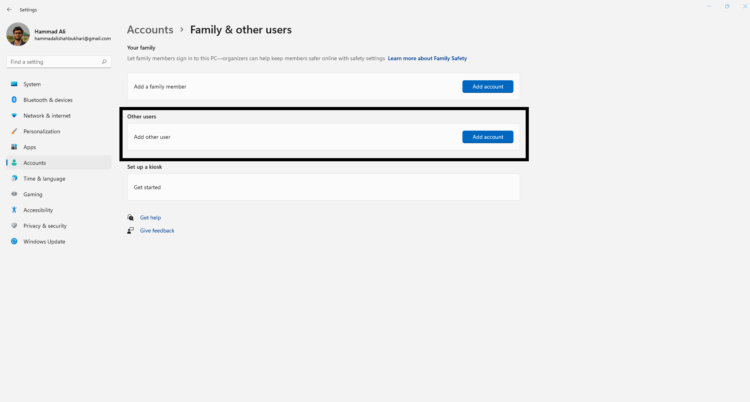
- The New window will open
- Click on the “I don’t have this person sign-in information”.
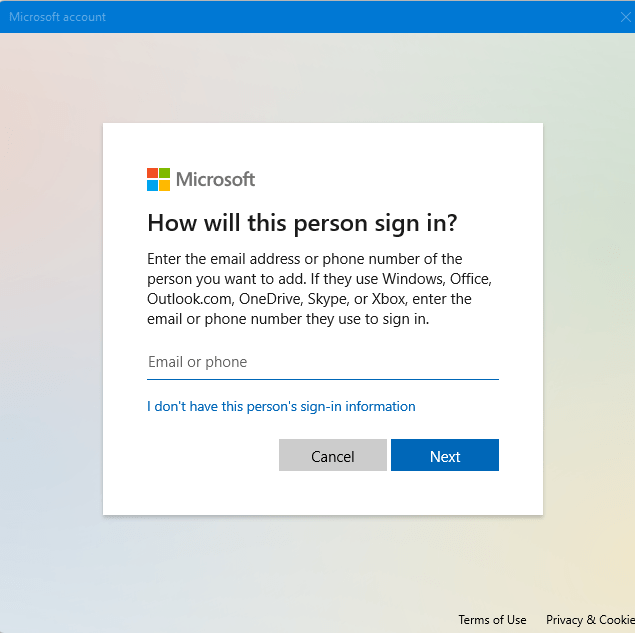
- Select “Add a user without Microsoft account at the bottom”
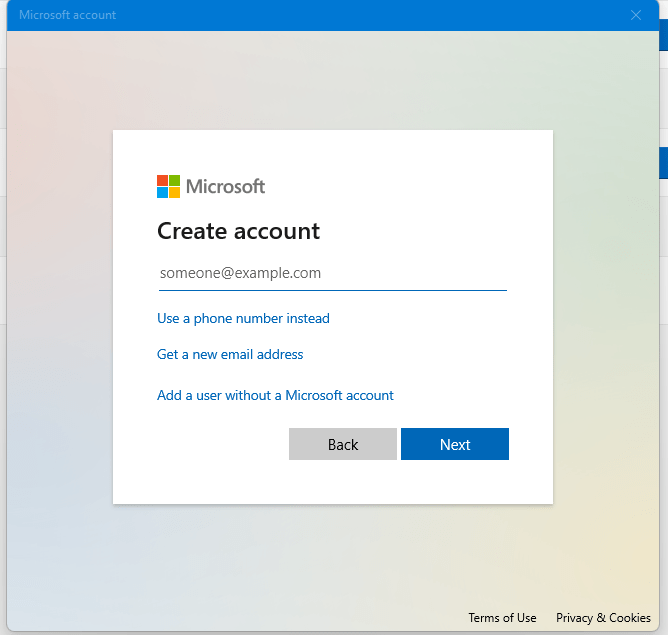
- Now Enter the “Username” and Password
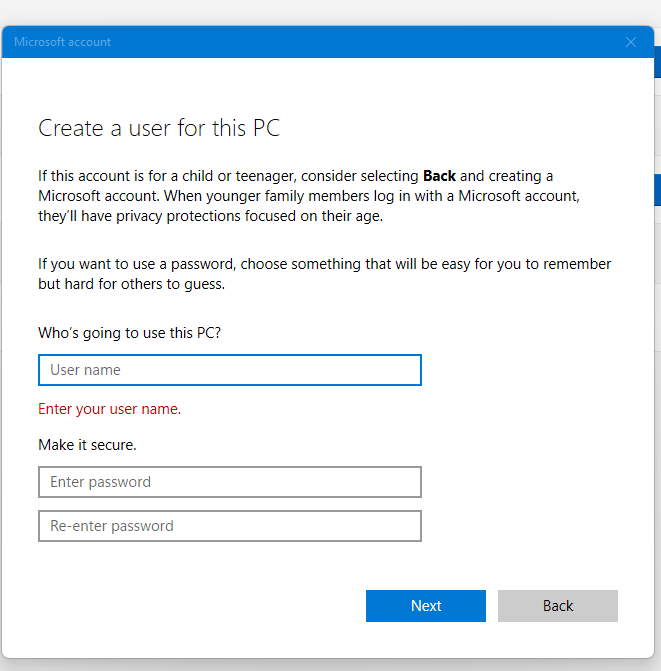
- Now your new local account created
- Switch to the new account and Install the Drivers
After the switch to a new user profile the previous profile data will not come to the new profile. So, move the necessary file you want to use in this profile.’
Solution 17: Check Permissions of folder/directory
As above I mentioned enabling the inheritance of folder but here we check if there is not limitation is enabled and causing the error “You Don’t Have Permission To Save In This Location
Here is how you can check and change the limitations:
- Go to the folder where you having the error “You Don’t Have Permission To Save In This Location”
- Right-Click on it
- The menu will open
- Select Properties
- Navigate to the Security tab
- Now click on the “Advanced” button
- Advanced Security Settings for *folder name* Window will open
- Locate your account
- Double-click on it
- The new window will open “Permission Entry For **folder name**”
- Set Type to “Allow”
- Set Applies to This folder, subfolder, and files
- Click “OK“
Solution 18: Disabling the OneDrive on startup
Some of the users complain that OneDrive is causing the error “You Don’t Have Permission To Save In This Location”. Now we have to stop one drive to starts automatically.
Here is how you can do it:
- Go to Search
- Type Task Manager
- Navigate to the Startup tab
- Select the Onedrive
- Click right on it
- The small menu will appear
- Now select “Disable“
- Now your Onedrive successfully stops at startup
FAQ’s
How do I get Administrator permission?
1. Go to the folder/Application
2. Right-click on it
3. A menu will open
4. Select Properties
5. A new window will open
6. Navigate to the “Compatibility Tab“
7. Under the setting heading
8. Find “Run this Program as an administrator“
9. Check the box of this option
10. Click “Apply“