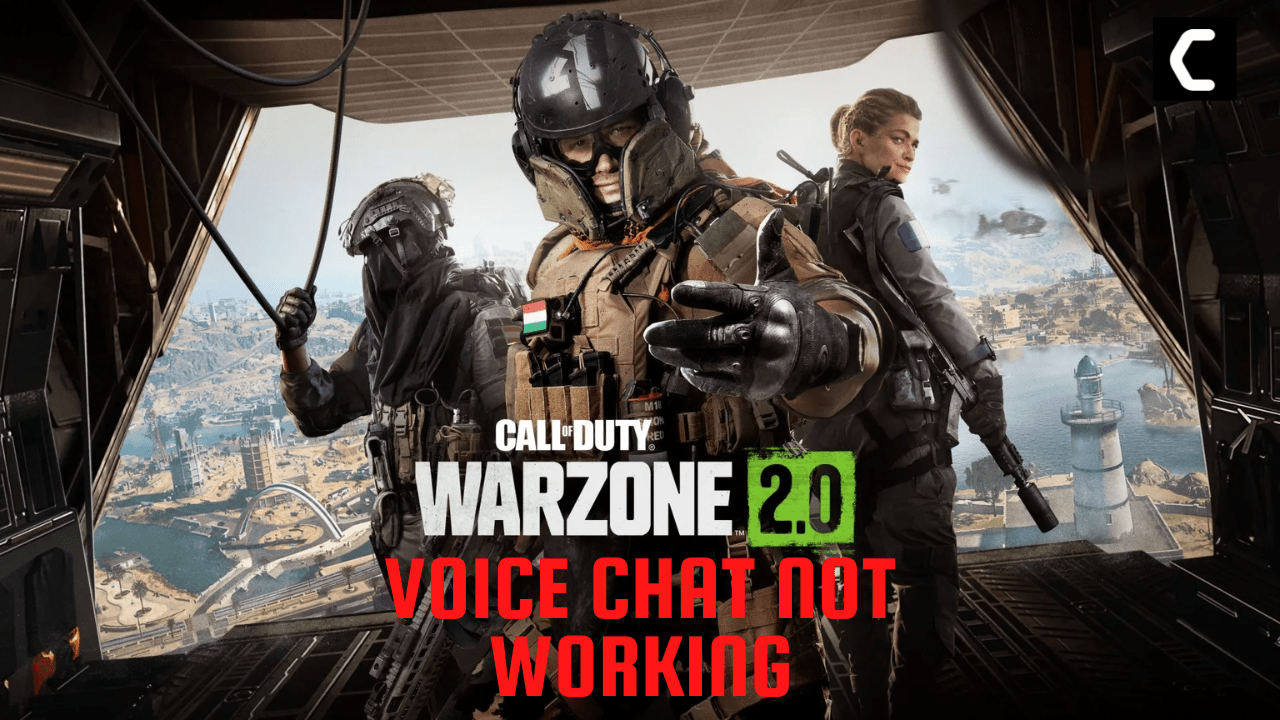For the past few days, this was happening to my COD Warzone 2 on PS5 that I wasn’t able to voice chat with my friends as they weren’t able to hear me sometimes and sometimes I can’t hear them
Upon looking I found out that it was not only me having the Voice Chat Not Working in Warzone 2.0 issue
Eventually, I was able to hear my friends, and below are the 6 easy solutions that worked for me.
5 Reasons Voice Chat Not Working in Warzone
Solution 1: Maybe in the Wrong Game Channel
You first need to ensure you are in the right game channel to get over Voice Chat Not Working in Warzone 2.0 PS5.
Just follow the steps below:
- Press the options button on your controller and go to channels in the game settings
- Game Channels is where you can voice chat with the people in the game and then you have My Channels below it so you may be connected to the wrong channel
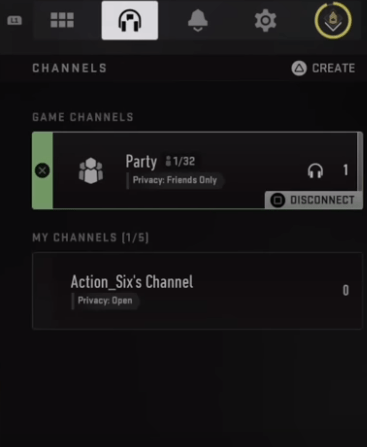
- Make sure you are in Game Channel by pressing the square button on the DualSense controller and then start voice chatting easily.
Still can’t voice chat with your friends on Warzone?
then continue to the next solution.
Solution 2: Voice Set to All Lobby
The next thing you can do is set Voice to all Lobby from the in-game settings
Just follow the steps below:
- Go to the invite section of your Warzone 2 from where you invite your friends to Channel
- Press the Triangle button on the PS5 controller and then select All Lobby
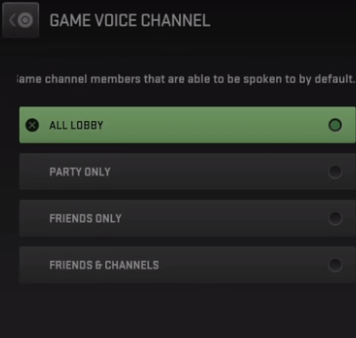
- And you will be able to hear and proximity chat with everyone in the game.
- Make sure you don’t select any other option other than All Lobby.
Solution 3: See if your Mic is Muted or Not
One more thing that can lead to Mic not working in Warzone 2.0 is that your mic might be muted for some reason.
- Go to your microphone from the settings and press the R3 button on your controller
- If there’s a line through your microphone icon then it muted so, unmute it
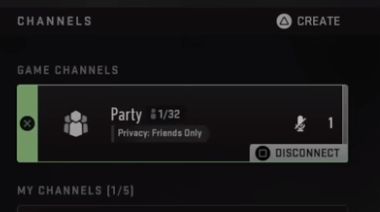
- Also, make sure your squad isn’t muted as well.
Solution 4: Check Audio Settings
Make sure your audio settings are the same as mentioned below for your mic to work properly
- Go to Settings and select the Audio
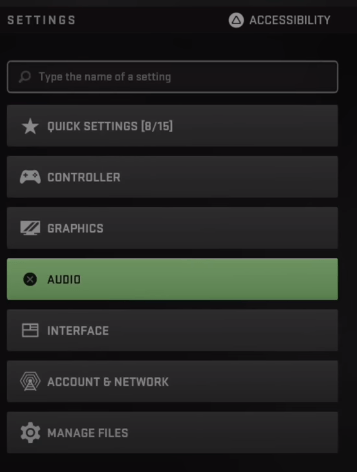
- Master Volume set to 100
- Music Volume set to 100
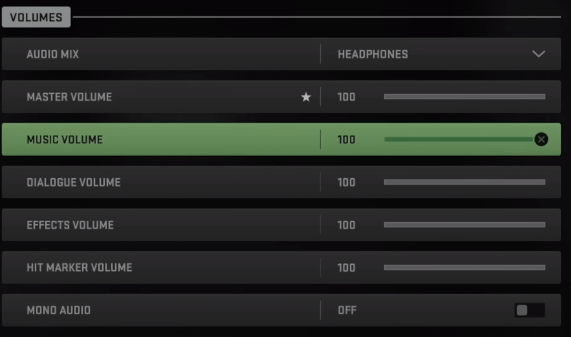
- Voice Chat to On
- Proximity Chat to On
- Set Voice chat device as Headset
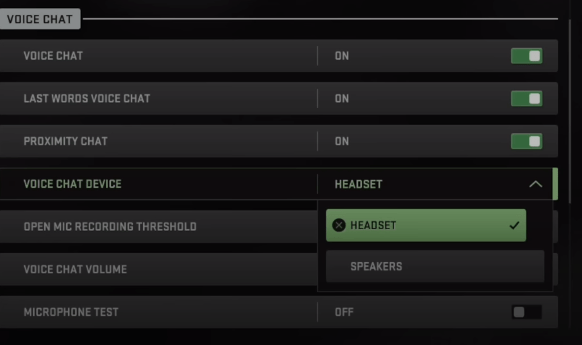
- Set the Open mic recording threshold to 10 to 15
- Microphone volume to 100
Solution 5: Check the Input/Output Device
Make sure you have selected the correct input/output device or else you will experience Voice Chat Not Working in Warzone 2.0
- While in the game lobby press the PlayStation button and the control center will be opened.
- Select the Sound icon and then select the correct Output Device
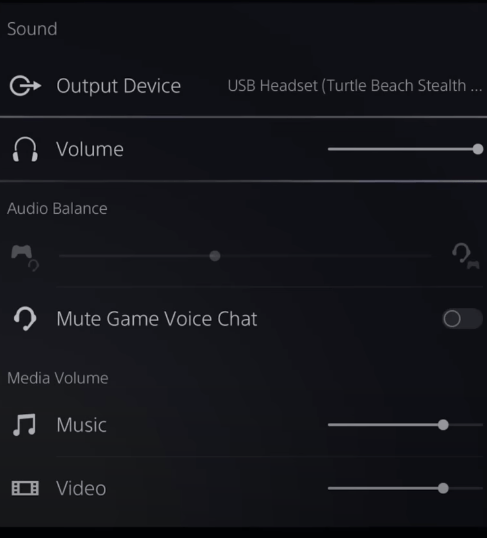
- Set the Volume to maximum
- Now select the Mic option from the control center and select the correct input device
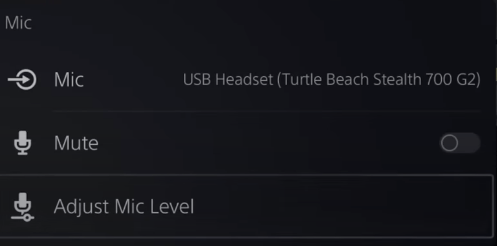
- And adjust the Microphone level of your own choice
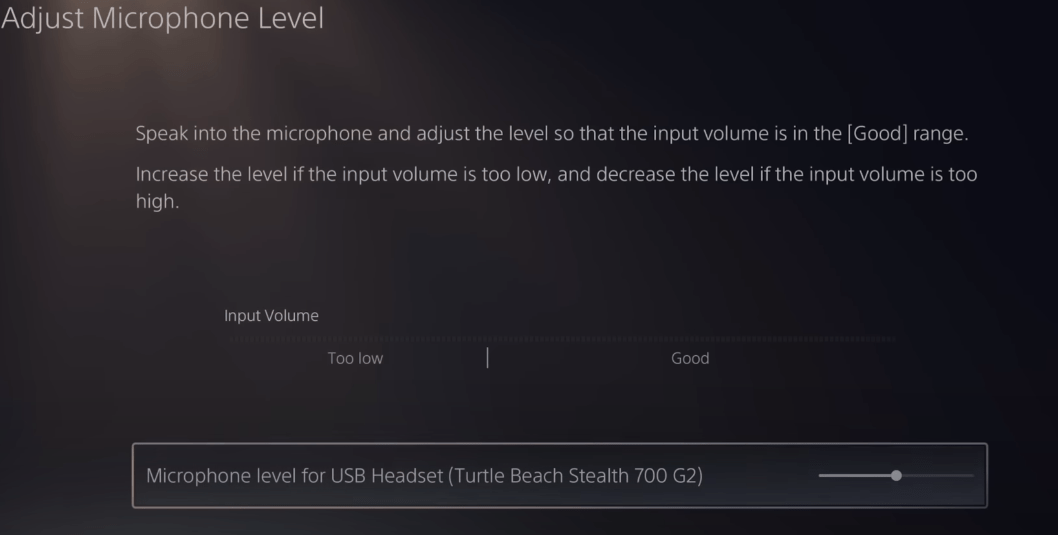
One thing you need to take care of is while you are in the lobby ready for a match don’t press the L2 button on the controller as it will Mute the whole game lobby and you won’t be able to hear anyone
Solution 6: Contact PlayStation Support
If none of the above solutions didn’t work for you then all you can do is visit the PlayStation Official Website and tell them about the PS5 Voice Chat Not Working in Warzone 2.0 on their support page and they will typically reply to you within 24 hours.
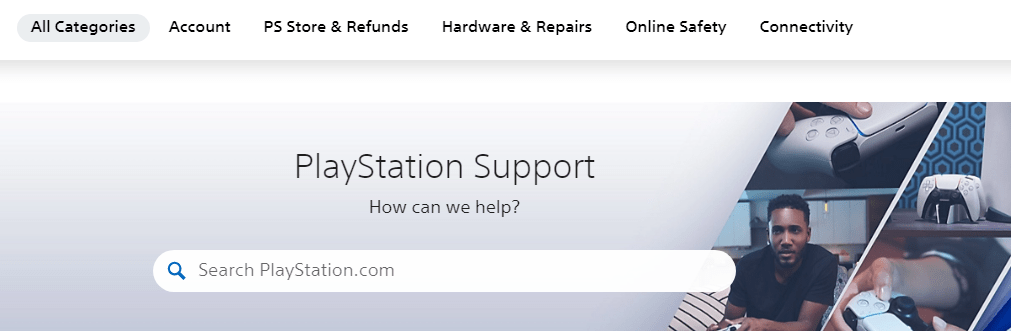
Make sure you tell all the solutions you have applied to your console. This will help the support agent to identify the main reason for this error.
If still, you have a query feel free to share your experiences and question in the comments section down below.