There have been reports from Hogwarts Legacy players stating that their PS5 Dualsense controller is continuously vibrating during gameplay or after completing a mission, which is causing inconvenience and frustration.
Here is one of the players sharing the issue on Reddit:
Ps5 controller stuck vibrating after first duel.
by u/1autopsy in HarryPotterGame
Don’t worry about it!
The CPU Guide will explore one particular instance of this issue, which has been reported by some gamers playing Hogwarts Legacy. We will delve into the possible causes of this problem and provide potential solutions to help you get back to enjoying your gaming experience.
If your PS5 controller is stuck on vibrating/Dualsense Won’t Stop Vibrating while playing Hogwarts Legacy, there could be several possible causes:
- Software glitch: It’s possible that there’s a software glitch or bug that’s causing the controller to continuously vibrate. Try restarting the game or the console to see if that resolves the issue.
- Low battery: If the controller’s battery is low, it may start vibrating and not respond properly. Try charging the controller fully before using it again.
- Controller hardware issue: There may be an issue with the controller hardware itself that’s causing it to vibrate continuously. Try using a different controller to see if the issue persists.
Solution 1: Restart Hogwarts Legacy
Whenever you encounter PS5 Controller Won’t Stop Vibrating on Hogwarts Legacy or even if it’s a game bug/glitch, you should try restarting your PS5.
WHY?
Restarting the console will eliminate any temporary errors/glitches occurring due to the old/corrupted cache.
So, here is how you can restart your PS5:
- Press the PlayStation (PS) button on your controller.

- From the menu shown, Select the Power option (right-most)
- From the small menu that will appear on the power icon, select the last option “Restart PS5”

- While your PS5 restarts, don’t unplug any cord to avoid any hardware failure.

Here’s a supporting video to restart PS5 for your ease:
Solution 2: Reset PS5 Controller
If you’re having issues with your PS5 Dualsense controller, often the first troubleshooting step is to reset your controller.
- Turn off your PS5 console.
- Locate the small reset button on the back of the controller

- Use a small tool to push the button inside the hole. Hold the button down for roughly 3–5 seconds.
- Connect the controller to your PlayStation®5 console using the USB cable that came with your console, and press the PS button.

Here’s a video guide where we reset the PS5 controller.
Solution 3: Ensuring the Controller is Charged
If resetting the controller didn’t fix it, means the port in the controller or the console might be damaged.
So, let’s check if there’s a problem with your USB ports:
- Connect the console to the controller via a USB cable and make sure they are not losing by tugging both ends.
- And see if there’s any dust or dirt inside the port. Try to clean it with a cotton bud or a mini vacuum.
- Now try connecting with that cable that comes with your PS5.
- If this didn’t work try using a cable that comes with your Android phone to fix the PS5 Not Connecting to Controller.
Here in this video, you can see how to check if the controller is charging in case the light on dualsense isn’t working or you want to know how much your controller is charged!
Solution 4: Turn Off Nearby Bluetooth Devices to Fix Stuck on Vibrating
It would help your PS5 if it gets only one signal to connect to by turning the nearby Bluetooth devices such as speakers, mouse, and mic.
Here are 4 reasons why your PS5 controller might be experiencing issues:
- Interference: Bluetooth devices can interfere with the PS5 controller’s connection, causing lag and connectivity issues. Turning off nearby devices improves the connection.
- Limited bandwidth: Bluetooth devices share a limited amount of bandwidth, and having multiple devices connected can cause issues with responsiveness. Turning off nearby devices can free up bandwidth for the controller.
- Conflicting devices: Other Bluetooth devices can cause conflicts with the controller’s connection. Turning them off eliminates these conflicts.
- Limited pairing: A maximum number of devices can be connected to the PS5, exceeding the limit can cause connectivity issues.
By turning off nearby Bluetooth devices, you can ensure a strong and stable connection between your PS5 controller and console, giving you a smooth gaming experience.
Solution 5: Update PS5 Controller Manually
Forgot to update your PS5 Controller during the startup prompt and you don’t want to wait for 24 hours?
No worries, here’s a foolproof workaround to manually update it as there is no manual update option till now in the PS5 settings:
- Cut off the internet connection by going to Settings > Network > Settings > Connect to the Internet and toggle it off by pressing X on it.
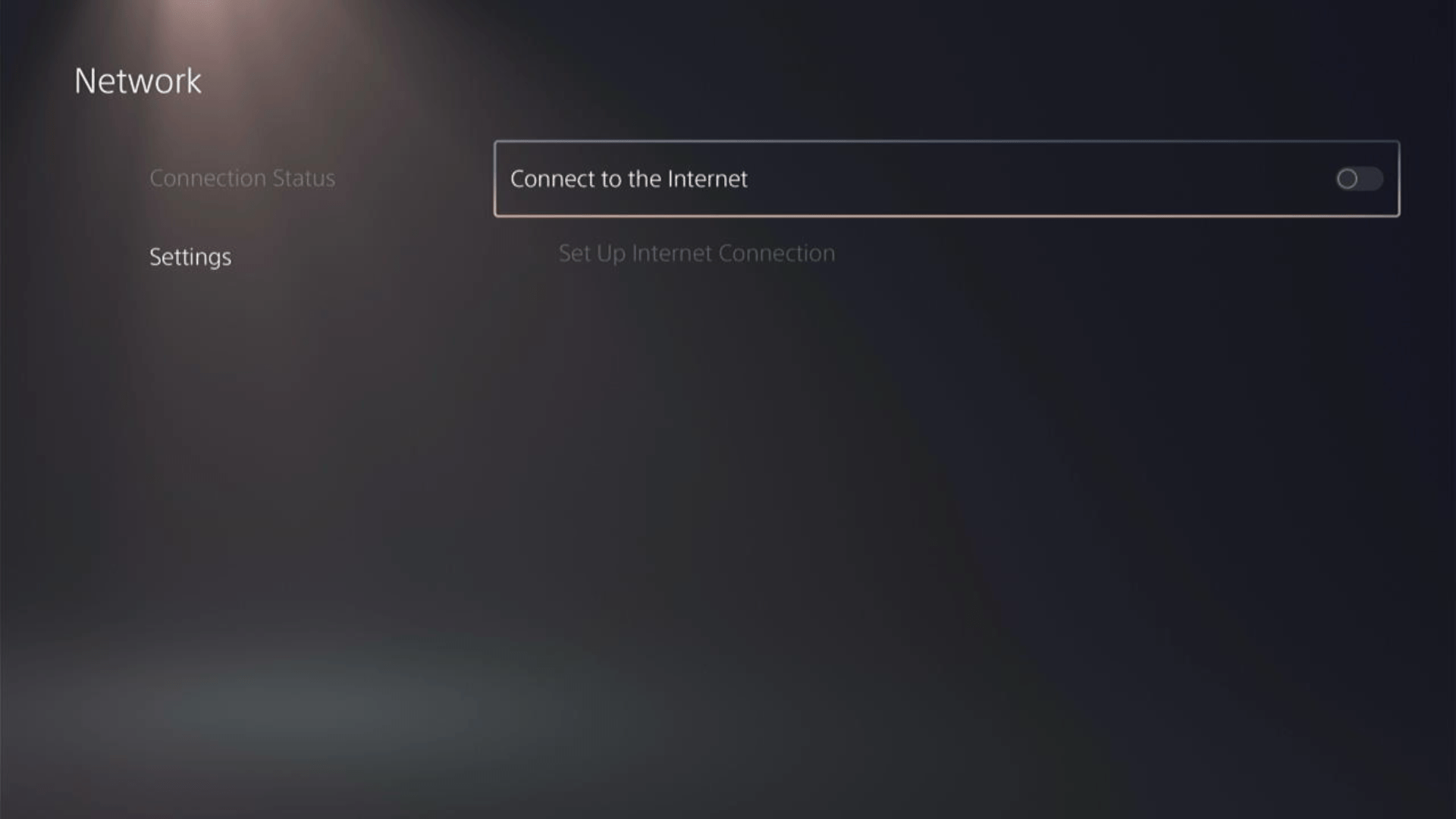
Network > Settings > Connect to the internet and slide the toggle off.”> - Time travel to the future by going to Settings > System > Date and Time.
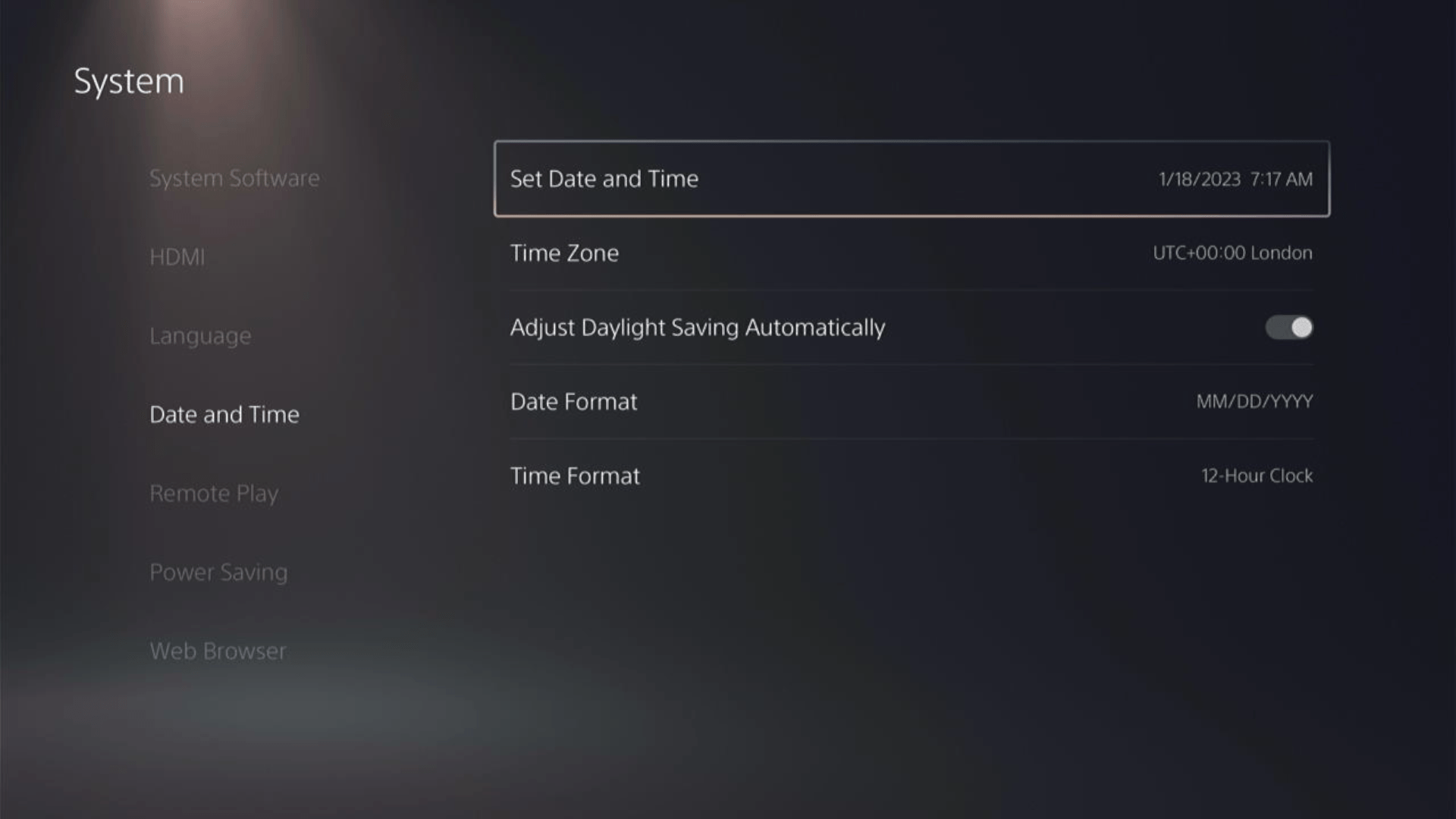
- Select Set Manually, change the day to the next day, and press OK. This will trick your PS5 into thinking a day has passed since the last update reminder.
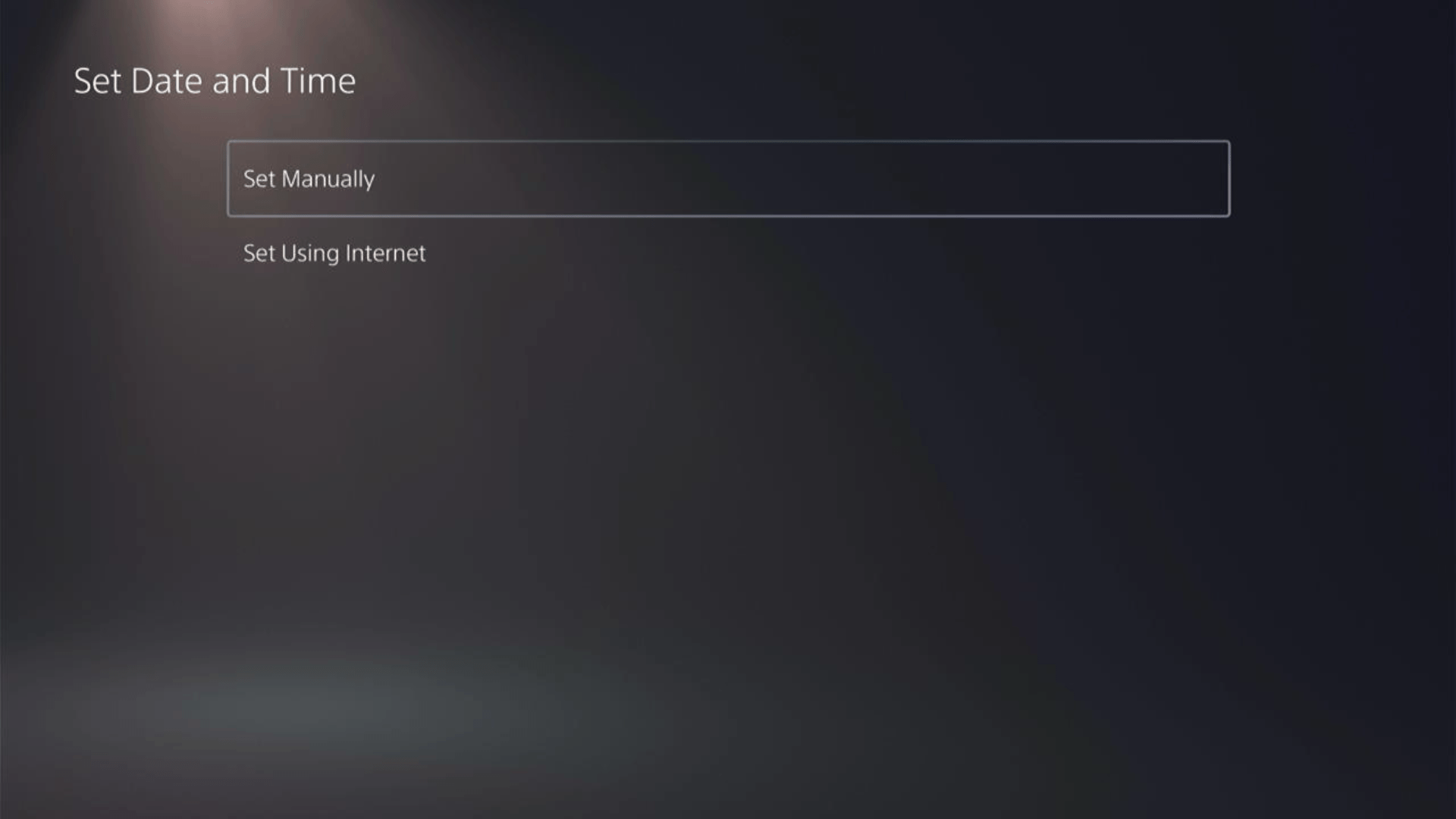
- Unpair your controller by going to Settings > Accessories > General > Bluetooth Accessories. Select the connected controller and hit delete.
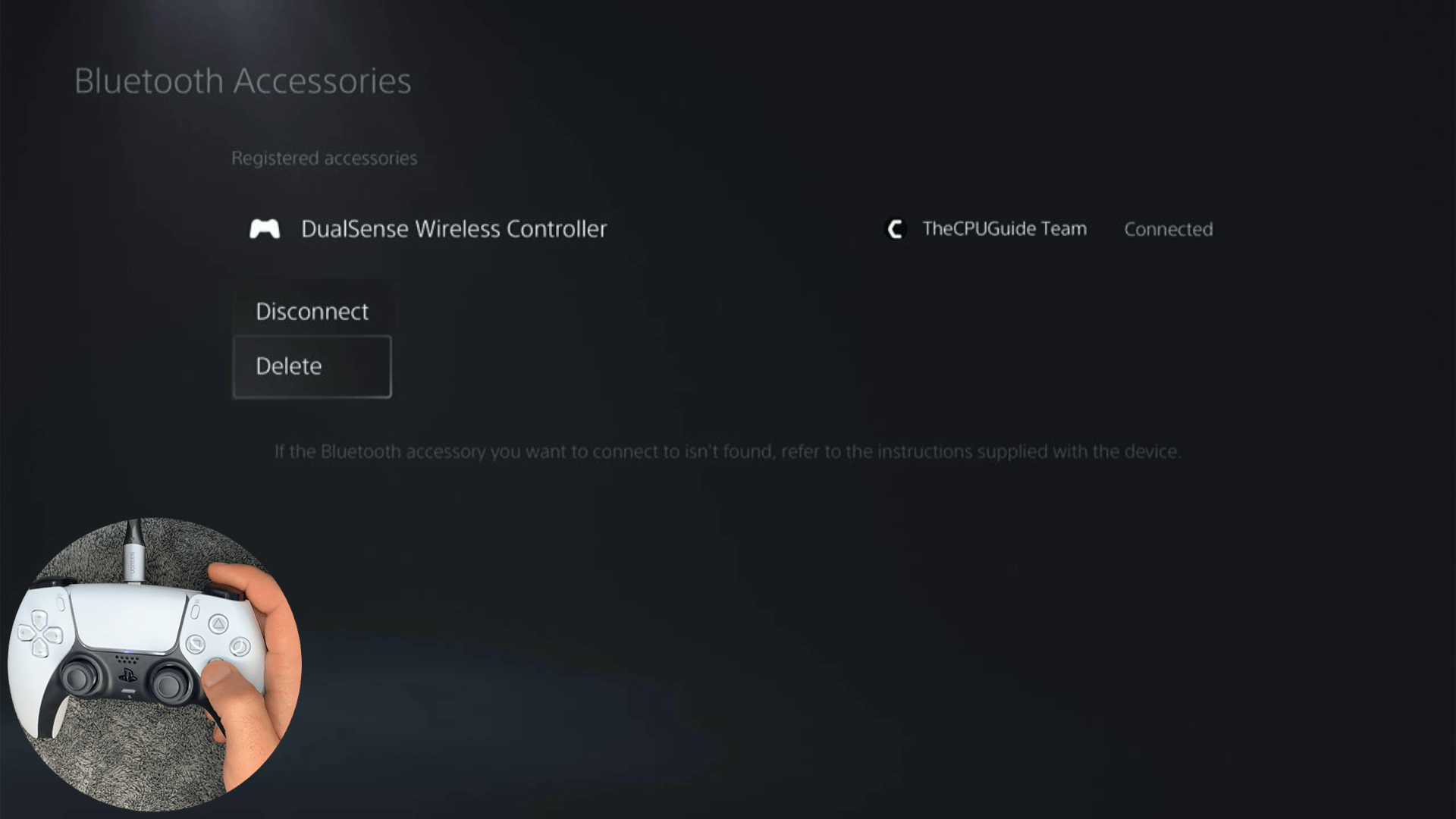
- Shut down your PS5 by holding down the power button until you hear 2 beeps till the console turns off as now you can’t use your controller.

- Plug in your controller to the PS5 using the cable that came with the console.

- Turn on the PS5 and press the PS button on your controller while it’s still connected to the PS5 via the cable. A prompt to update your controller will show up.
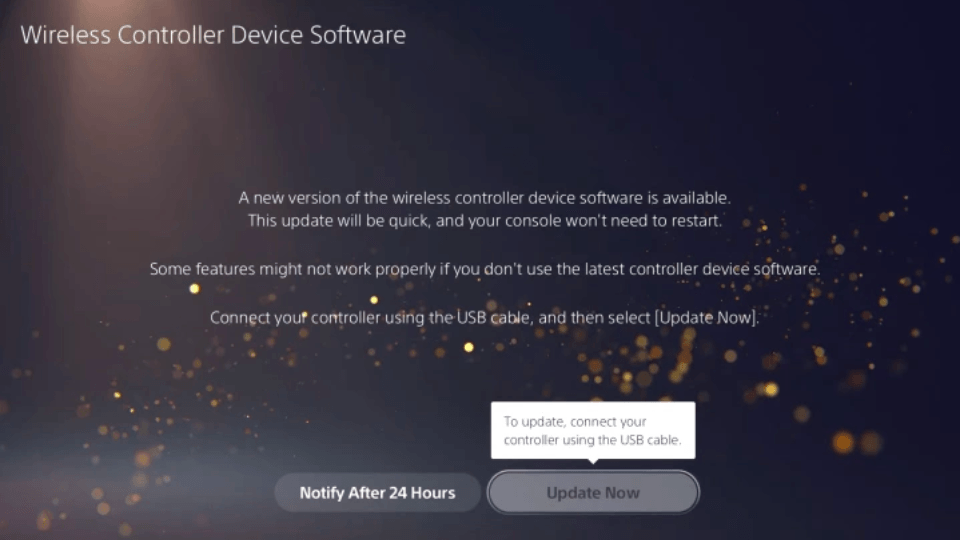
- If you have multiple controllers that need updating, simply turn off the updated controller and switch to the other one, it will automatically prompt you to update the second controller. If it doesn’t, repeat these steps.
- Once your controller(s) is updated, you can go back to step 1 and reconnect to the internet.
A video guide for updating the controller manually:
Solution 6: Update PS5 Controller Automatically
PS5 automatically informs you to update to the latest controller version whenever there’s a new one available that you can update then or ask to Notify after 24 hours.
So, here’s How To Update PS5 Controller Automatically:
- Make sure your PS5 is connected to the Internet.
- When the controller update firmware arrives it will be shown on the Wireless Controller Device Software page with details about the update.
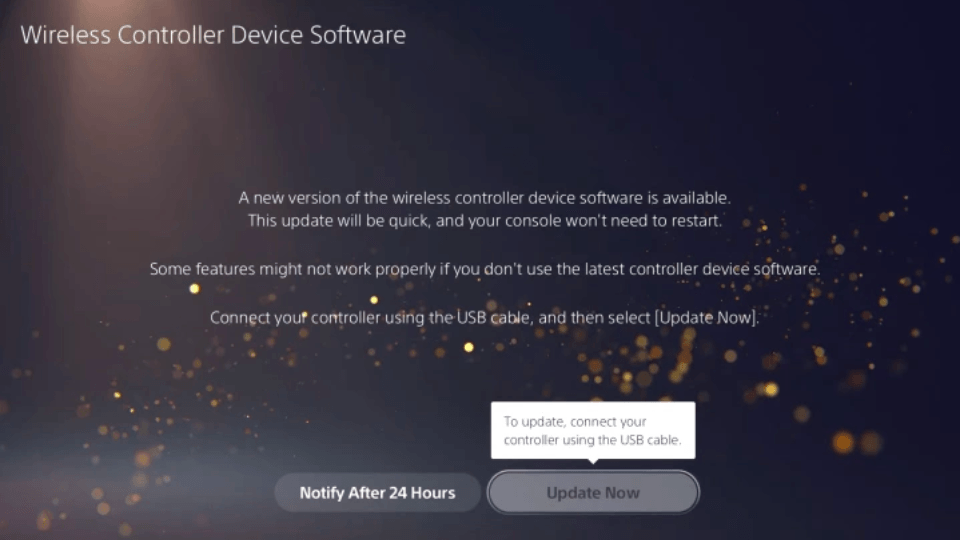
- Connect your DualSense controller with a USB-C charging cable as the controller won’t update wirelessly.

- Select the Update Now button and your PS5 controller will start updating.
- Make sure you don’t turn your PS5 off during the process.
- It will take a short while to update and you will be able to update the PS5 controller automatically.
- After the update, you can safely unplug the USB cable from the controller.
Here in this video, you can see how to check if you have the latest controller version:
Solution 7: Contact PS5 Support
If none of the above solutions work for you then there might be a chance that your PS5 has issues.
You can visit the PlayStation Official Website to get it repaired and choose the relevant issue which in your case would be according to Controller stuck on vibrating.

Make sure you tell all the solutions you have applied to your console and let them know the issue you are facing is due to Hogwarts Legacy. This will help the support agent to identify the main reason for this error. They should reply to you ideally within 24 hours and if you don’t get any reply within 2-3 days, then you might need to make another support ticket.
If you still have any queries or suggestions, share your experience with us in the comments section below.







