Minecraft Legends is an action-packed strategy game that takes players on an exciting journey through a dynamic world filled with diverse biomes, resources, and enemies.
However, some players may face technical difficulties while launching the game, which can be caused by factors such as software conflicts, outdated graphics drivers, corrupted files, or compatibility issues.
And some users also have been facing crashing issues too on PS5 and PC.
To resolve this issue, players need to perform several troubleshooting steps.
Solution 1: Restart the PC
When you experience a Minecraft Legends Won’t Launch or any bug in your game, it’s recommended to start by restarting the computer before attempting any other fixes. This is because restarting the computer can resolve any temporary errors caused by outdated cookies and cache or conflicts with other software on your system. By simply restarting the PC
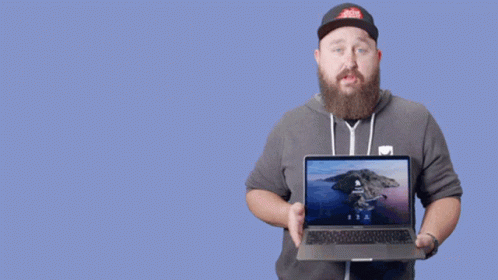
Solution 2: Close Unwanted Programs on PC
If there are too many programs running in the background, using too much internet/RAM/Disk can cause Minecraft Legends Won’t Launch on Windows 11.
Closing unwanted programs will help you eliminate the crashing issue on your PC.
So, let’s close unwanted programs:
- Press Ctrl + Shift + ESC keys to open Task Manager
- Now check which program is using more Network
- Right-click on that program and select End task

- And check if the crash is solved or not.
Solution 3: Run the Application as Administrator on PC
Running the program as an administrator will definitely help you eradicate the Minecraft Legends Won’t Launch as it might lack the privileges required to run the Application.
To solve the issue of the game crashing, running the program as an administrator could be a helpful solution as it may not have the necessary privileges to run the application. By granting administrative access to the program, you can ensure that it has all the necessary permissions to operate and potentially resolve any errors causing the game to crash.
Here is how you can run the application as an administrator:
- Go to the file/ folder.
- Then go to the Game Launcher/Steam client.
- Right-click on the Launcher icon
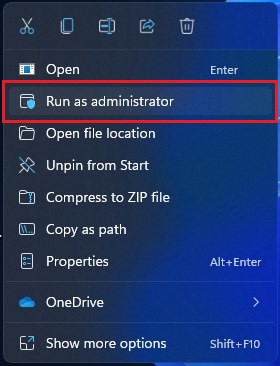
- A menu will open
- Select “Run as administrator“
Now the program will start running smoothly without giving you the error Minecraft Legends Won’t Launch on PC
The above solution is a temporary fix which helps you run the program or access folder. If you want to run the program permanently on administrator, then follow the next solution to solve Minecraft Legends Won’t Launch Issue.
Solution 4: Run the Program as an Administrator (Permanently) PC
When running a program or application on a Windows computer, there may be times when you need to give the program administrative privileges in order to access certain features or settings.
However, simply right-clicking on the program and selecting “Run as administrator” may not always be enough, as you may need to grant these privileges permanently in order to avoid constantly having to repeat the process.
In this case, you will need to take some additional steps to ensure that the program always runs with administrative privileges, even if you forget to explicitly select this option. In this solution, we will walk you through the process of running a program as an administrator permanently, so that you can gain the access you need without any extra hassle.
- Go to the folder/Application
- Right-click on it
- A menu will open
- Select Properties
- A new window will open
- Navigate to the “Compatibility Tab“
- Under the Settings heading
- Find “Run this Program as an administrator“

- Check the box for this option
- Click “Apply“
Now your program successfully Runs as an Administrator on Windows (Permanently) and you can easily open Minecraft Legends without repeating the steps again and again.
If you still facing errors then proceed to the next solution.
Solution 5: Update WiFi Drivers on Windows 11 through Device Manager PC
WiFi drivers are an essential component of your computer’s network functionality. They allow your computer to connect to WiFi networks and enable smooth and uninterrupted internet access. If you’re experiencing connectivity issues or slow internet speeds, updating your WiFi drivers may help resolve the problem.
Here is how you can WiFi Drivers via Device Manager:
- Click on the Search icon
- Type Device Manager

- Click to open Device Manager
- Then select the Network adapter
- Click right on the WiFi card name
- Click on the Update driver
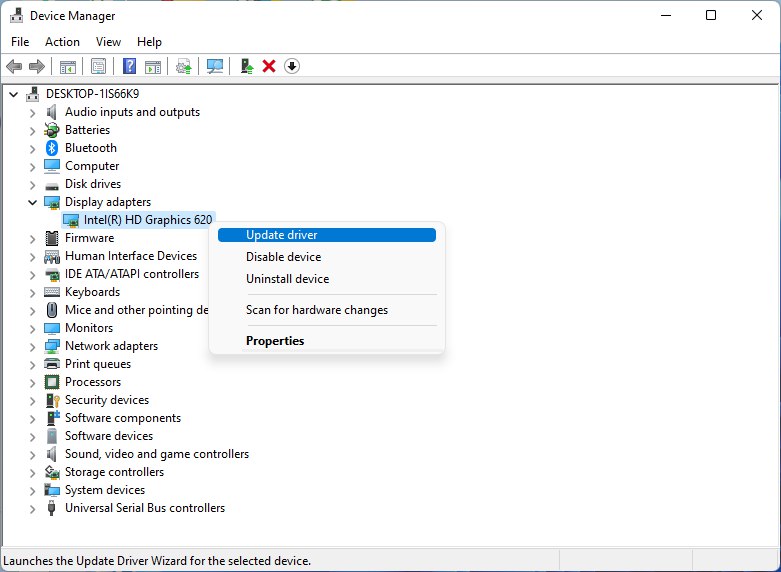
- Select “Search automatically for drivers“
Hope this will help you to upgrade the WiFi drivers and eliminate the low-speed problem
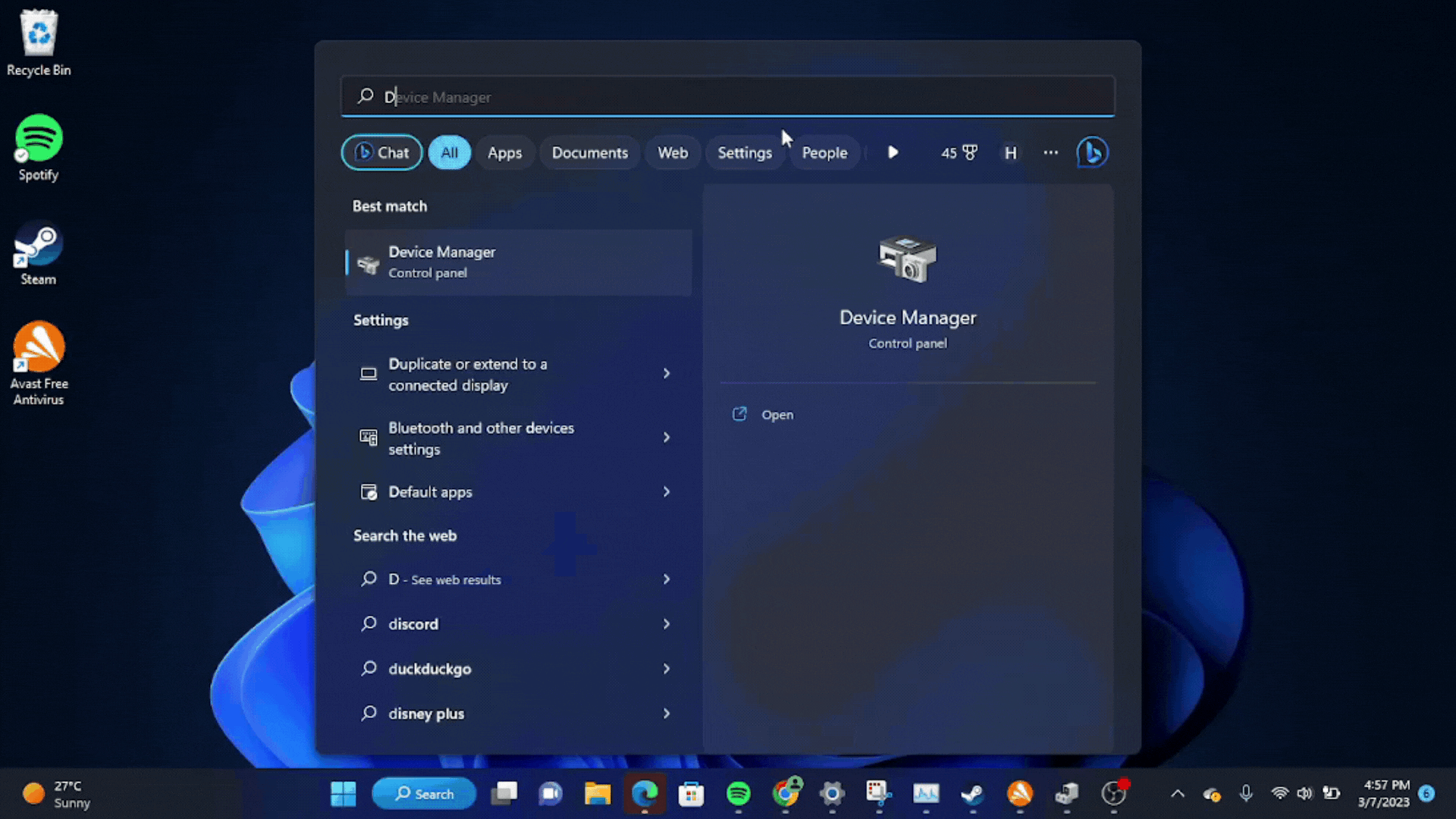
Solution 6: Update Graphics Card Driver Via Windows Update
Updating your graphics card driver is an important step in ensuring your computer is running smoothly and efficiently. With the latest driver updates, you can improve your system’s performance, fix any bugs, and enjoy new features. In this solution, we will be showing you how to update your graphics card driver using Windows Update, a simple and straightforward method for keeping your drivers up to date. So, let’s get started!
Here is how you can update drivers via optional updates on Windows 11:
- Click on the Windows icon
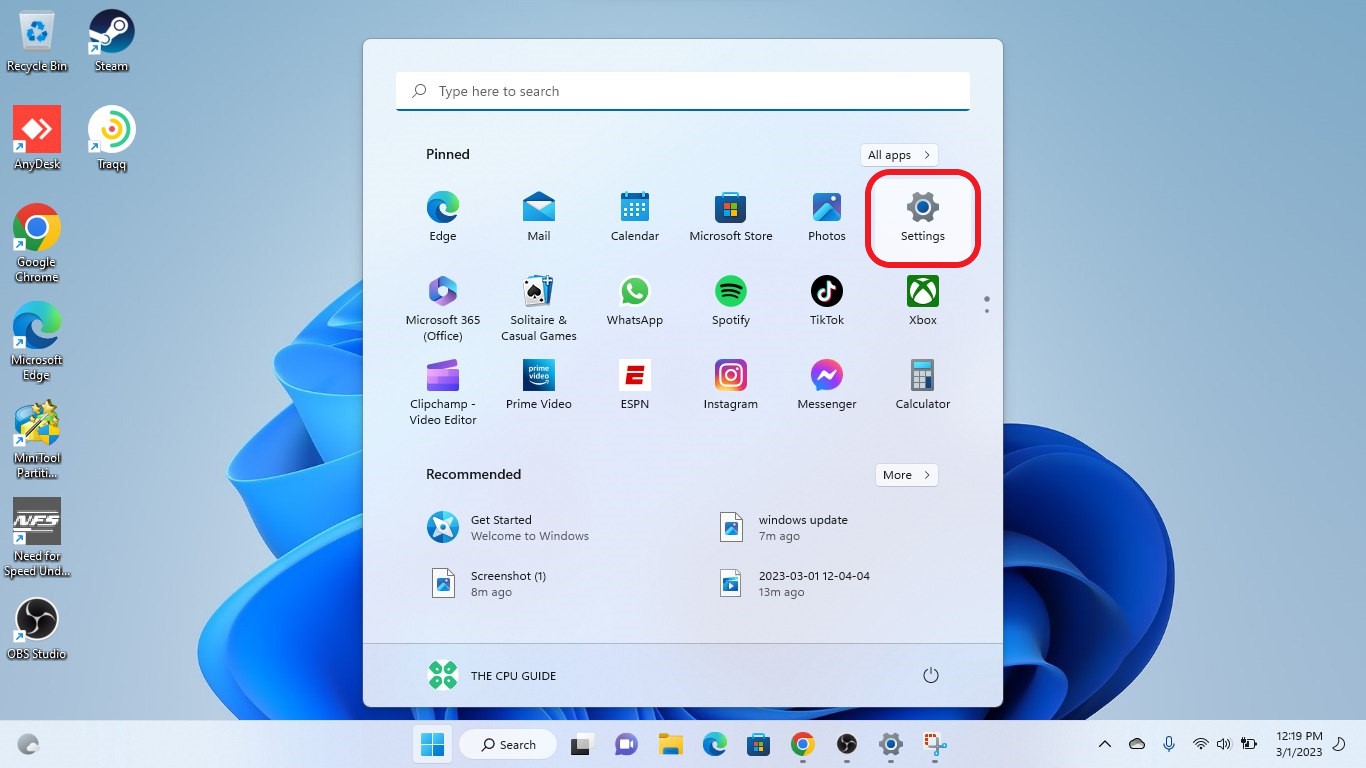
- Click on the Settings icon
- A new window will pop up
- Select Windows Update from the left menu
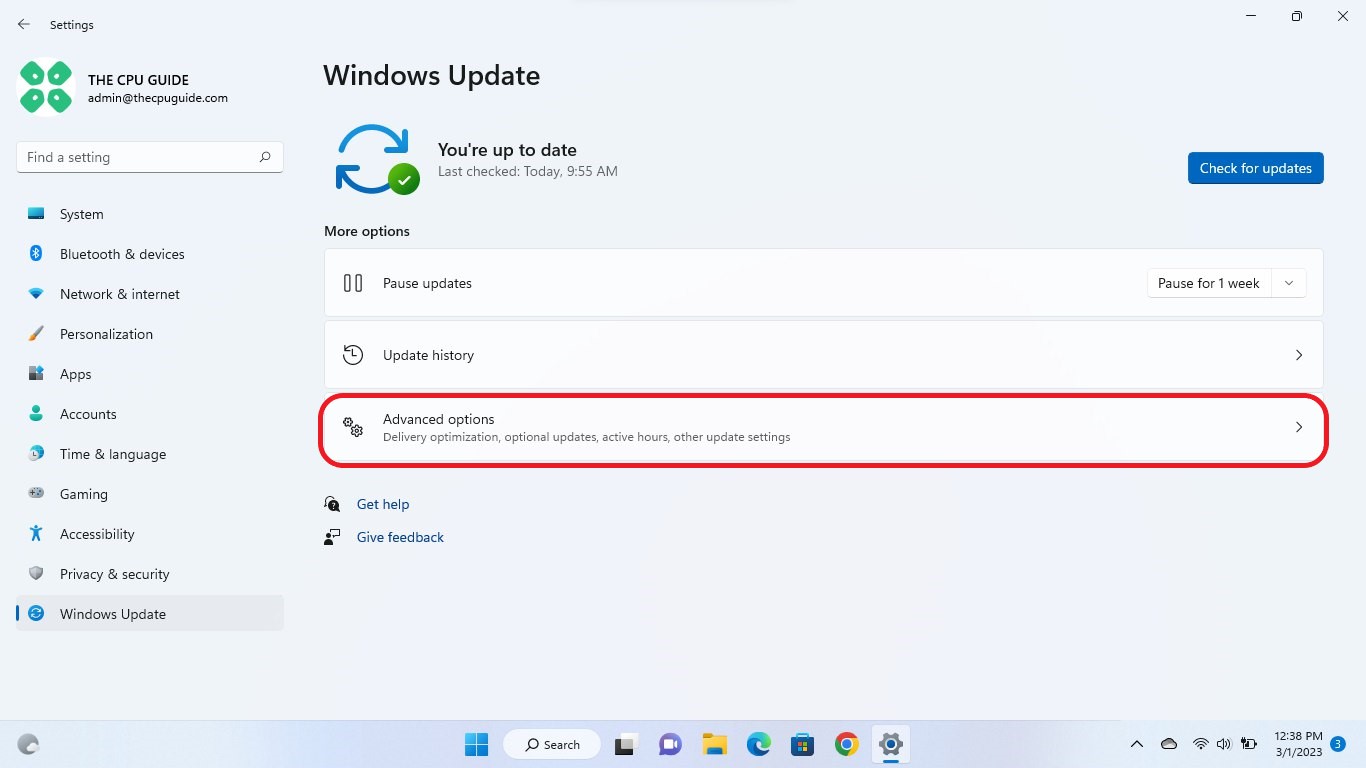
- The new window will pop up
- Now select Advanced options
- Click on Optional updates
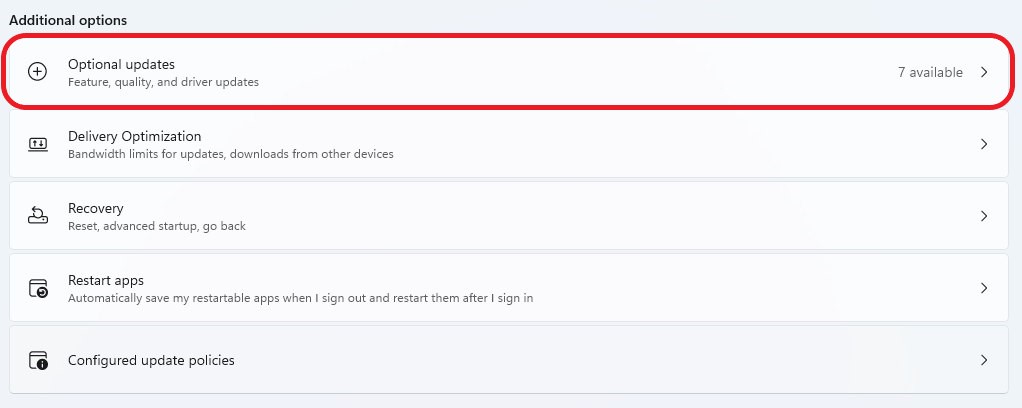
- A new window will open
- Click on the drop-down button for Driver updates
- Now, select your desired drivers
- Now press the Download & Install button
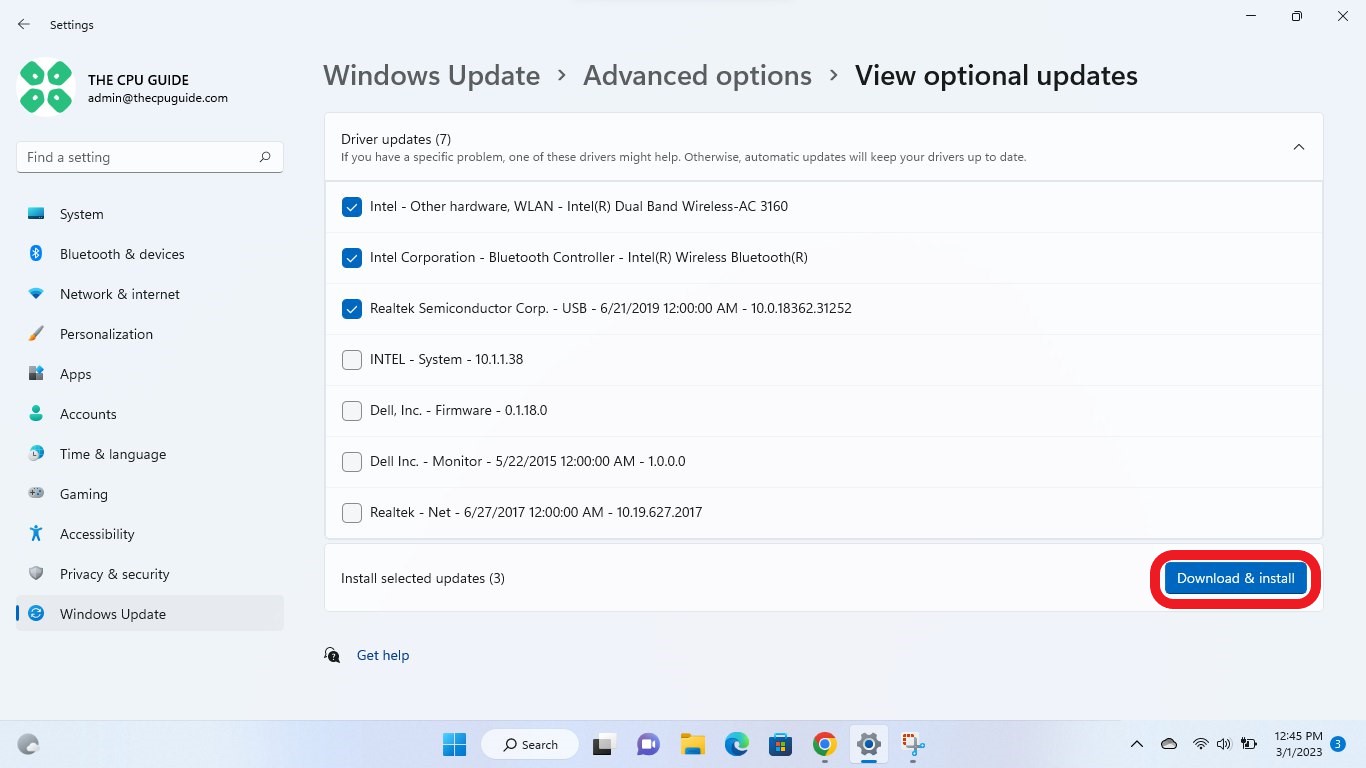
If you cannot update your drivers through Windows Update, then you can try updating the Graphics Drivers through Device Manager to fix the Minecraft Legends that Won’t Launch.
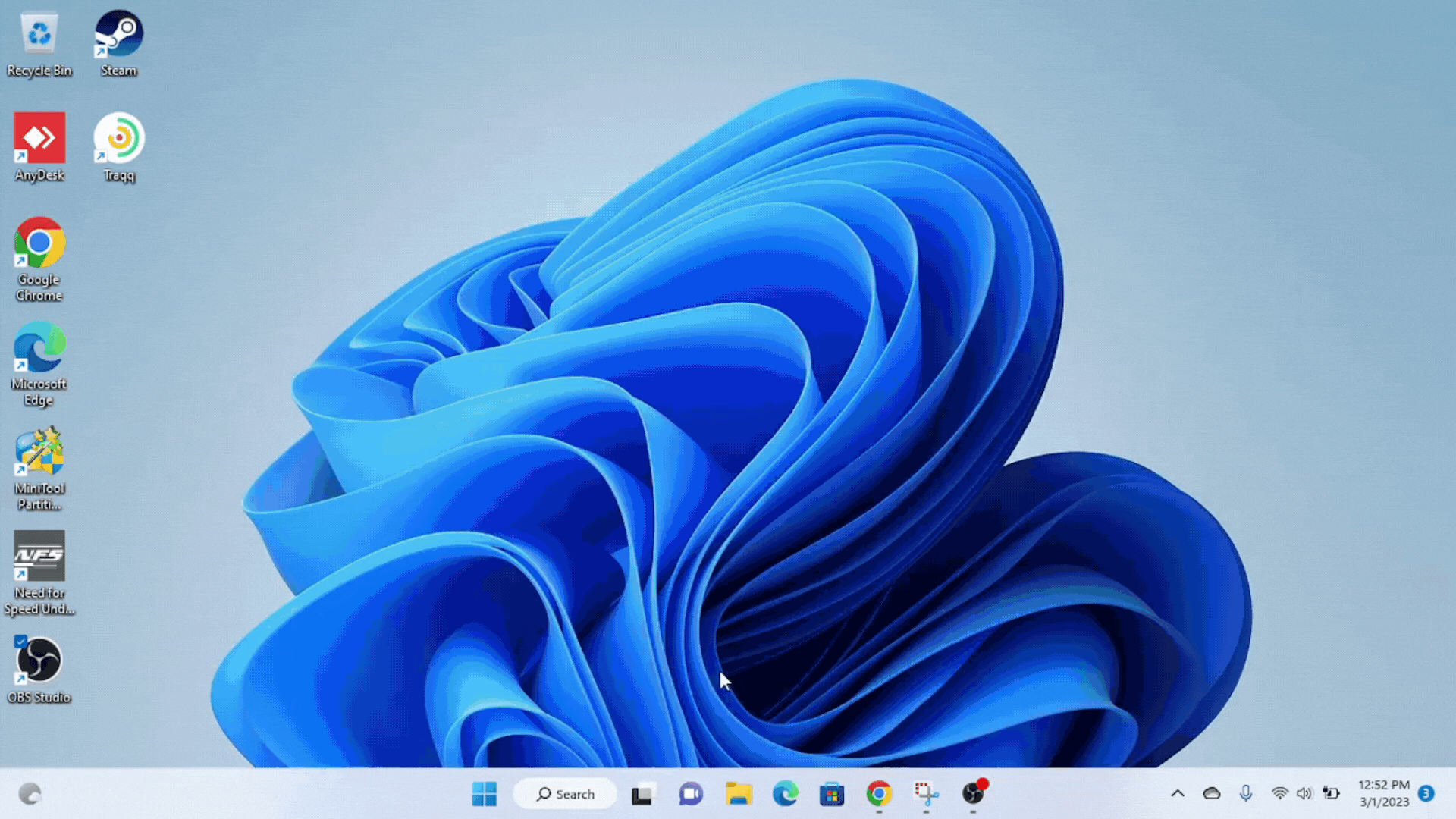
Solution 7: Check for Driver’s Updates of GPU/Video Cards of Different Company
An issue that can cause not launching in Minecraft Legends is outdated GPU drivers. When the video card drivers are not up to date, the GPU cannot keep up with modern gaming and may cause crashes. To resolve this, we suggest updating the video card drivers. Direct links to the main GPU manufacturers can be found below.
If the above solution didn’t work out for you, then try the next solution.
Solution 8: Disable The Steam Overlay
Some players have reported that disabling the Steam overlay on their Windows computers has improved their ability to play Minecraft Legends on PC.
Here are steps to Disable the Steam Overlays:
- Open the Steam client
- Go to the Library
- Right-click on Minecraft Legends and select the properties
- Select the General section
- Now just uncheck the Enable Steam Overlay
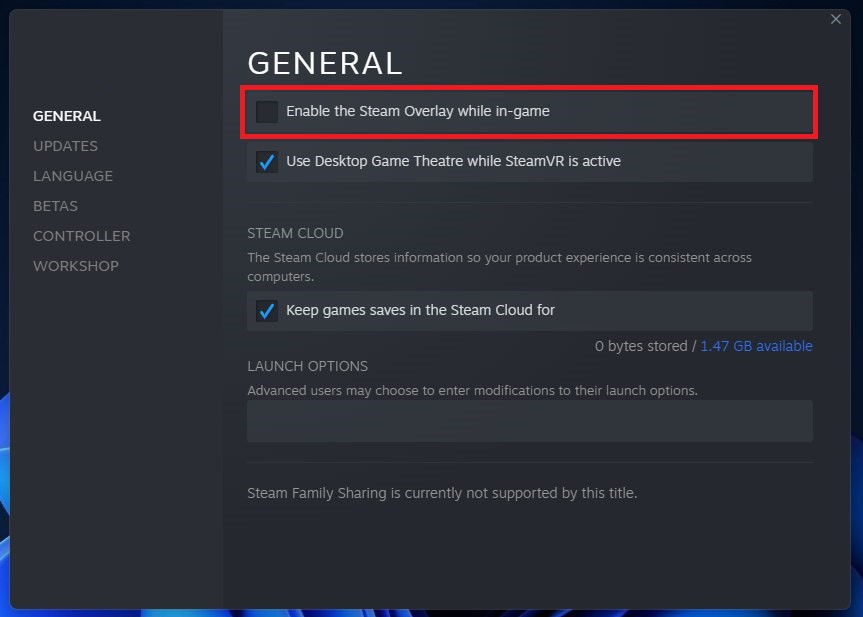
Solution 9: Verify the Game Files On Steam
Sometimes the game file will get corrupted or get deleted, which eventually causes a Won’t Launch issue on Minecraft Legends on PC.
Verify the Game File in Steam
Follow the steps to verify the game file on Steam software:
- Launch the Steam Software
- Now login in the steam
- Navigate to the library
- Select the game and right-click on the game
- Now select properties
- Now click on the “Local file” Option
- A further menu will open
- Click on the “Verify Integrity of the Game Cache“
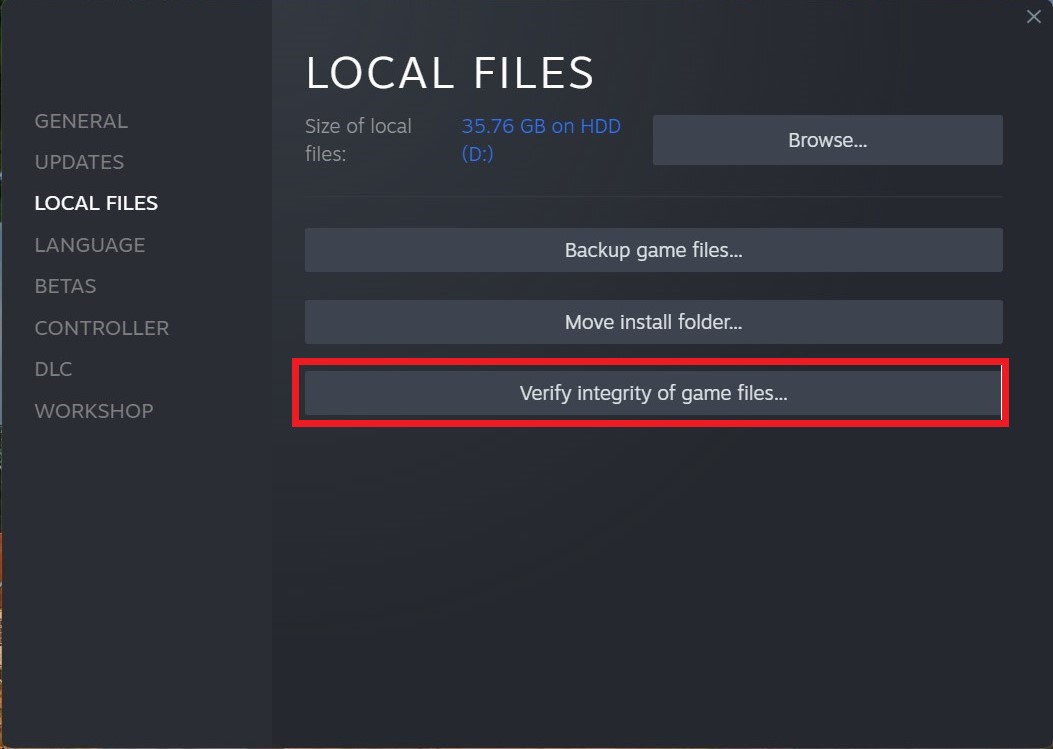
- Now the software is verifying the files, and this will take some time.
Sometimes the game file will get corrupted or get deleted that eventually causing a Won’t Launch issue on Steam.
If you still have any queries or suggestions, share your experience with us in the comments section below.







