Xbox users report “Network Status Check Failed Error” when they are trying to play Elden Ring on the new Xbox Series X every second time.
Some of the players also mentioned they start getting this error after the new update patch V 1.03.
Xbox users also share that when they are trying to log in to the game they start getting “Network Status Check Failed Error“. And their connection is working fine.
To get rid of Network Status Check Failed Error on Xbox. The CPU Guide brings you the best working solution to solve this solution in an appropriate manner.
We always love your feedback Don’t forget to comment If your matter is unresolved after the given solution.
Solution 1: Check Xbox Live Core Service Status
So first of all we need to check Xbox live core status because if the server is down then you might experience the Network Status Check Failed on Xbox.
To check the server status of Xbox follows the instruction down below.
All you need to do is:
- Click here.
- If the service shows normal then everything would be OK.
- And if there are any alerts shown or something’s not right leading to Network Status Check Failed on Xbox then you have to wait for everything to get normal.
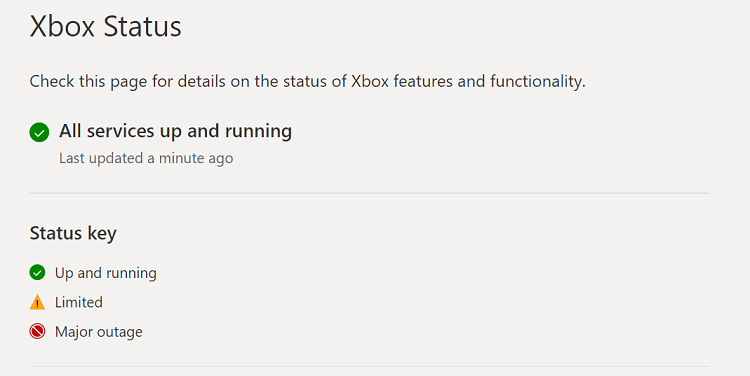
Read More: Xbox One Power Supply Issues
If the server is doing fine then it’s time to troubleshoot your Xbox.
Solution 2: Restart Your Console to Fix Xbox Series X/S Won’t Connect To Wi-Fi
Restarting your console stops all the background tasks and if there’s any bug it goes away also, one way to get rid of Network Status Check Failed.
Here’s what you need to do:
- Go to the Home screen and select Settings.
- On the left pane select Power and Startup and select the Turn off or restart option from the right side of the screen.
- Now select Restart and then Yes to confirm.
- Now try connecting to the internet to see if Xbox Series X/S won’t connect to wifi anymore is fixed.
Video Guide: Xbox Series X / S: How to Turn Off / On With Controller
If the above solution didn’t fix Network Status Check Failed on Xbox Series X/S then continue on to the next solution.
Read More: Elden Ring Not Launching on Xbox Series X/S
Solution 3: Improve Your Wi-Fi Speed
Network Status Check Failed on Xbox also occurs when the router is too far from your PC,
So, try bringing your router close to your console, and will receive strong signals leading to a stable internet connection.
Make sure you use a wireless device that is compatible with the 5GHz band instead of 2.4GHz.
And if you can’t do this then try buying a powerful router that will provide you strong and wide signals around your house.
Or you can establish a wired internet connection too.
After that now you have to power cycle your router to achieve a more errorless experience.
Read More: GTA V coming to PS5, Xbox Series X|S – Ray tracing included
Solution 4: Power Cycle Your Router to Fix Network Status Check Failed
If the above solution didn’t work then this solution has worked for some users in fixing the Network Status Check Failed On Xbox anymore.
All you need to do is follow these steps:
- Turn off your router completely by taking out the power cable from the power switch.
- Now leave it for 5 to 10 minutes and then plug it back in.
- And check if the Network Status Check Failed on Xbox One is solved.
Make sure you restart those devices which are affected in the process for an accurate fix.
Make sure you have a powerful router like the one mentioned below to overcome Network Status Check Failed On Xbox.
TP-Link AC1750 Smart WiFi Router (Archer A7) -Dual Band Gigabit Wireless

Solution 5: Check Your Xbox Series X/S is Connecting to Your Network Correctly
To overcome Network Status Check Failed On Xbox. To its best, you check that your console is connecting to the internet properly.
Follow the steps given below to fix Network Status Check Failed:
- Press the Xbox button, it will open up the guide.
- On the guide, select Profile & system and select Settings.
- Under the general settings select Network Settings.
- On the Network page select Test network connection.
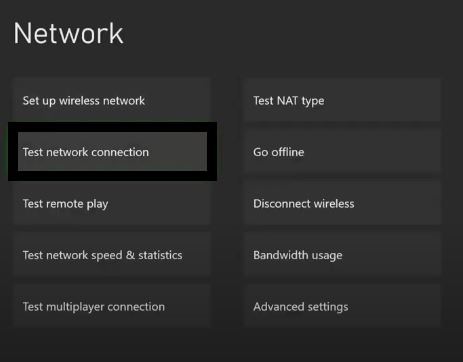
- And make sure you entered your Wi-Fi password correctly.
Solution 6: Change to a Different Network to Fix Network Status Check Failed On Xbox
If the Network Status Check Failed still showing up then it could be related to the ports your router uses.
Some users reported getting Network Status Check Failed when connecting to a particular network, such as their home Wi-Fi, but it goes away when they switch to a different network.
If you’re using your home or office network to play games, try switching to mobile data.
Solution 7: Update Your Router’s Firmware
Sometimes an outdated router software leads to a drop in internet connection resulting in Network Status Check Failed On Xbox.
So, it’s best to update your router firmware by consulting the company which is providing you with the internet
OR
Here’s what you can do is:
- Go to your router login page.
- Sign in and look for the software update option.
- And then follow on-screen instructions to complete the process.
Solution 8: How to Change Your DNS Settings On Xbox Series X/S?
There are some faulty DNS servers that may cause Xbox Series X/S can’t connect to WiFi anymore.
So let’s change the DNS Settings:
- Press the Xbox button, it will open up the guide.
- On the guide, select Profile & system and select Settings.
- Under the General settings select Network Settings.
- On the Network page select Advance Settings.
- Click on the network you are using.
- Now click Advanced Settings > DNS Setttings > Manual.
- For Primary settings enter 8.8.8.8 and for Secondary 8.8.4.4 to match the Google DNS.
- Then click OK to save the change.
- Restart your console.
Video Guide:Best DNS Settings for Xbox Series X/S!
Solution 9: Call Your ISP
The least you can do to solve the Network Status Check Failed Error on Xbox is to contact your Internet Service Provider (ISP).
They will access that data which you can’t and will know what’s going wrong with your internet connection.
Moreover, tell your ISP to open the following ports:
- TCP: 80, 443, 3478, 3479
- UDP: 3478, 3479, 49152 ~ 65535
And if the situation is worse then they will be sending a professional and make it work for you.
Solution 10: Contact Support
If none of the above solutions didn’t work for you then all you can do is visit the Xbox Official Website and tell them about the Elden Ring getting Network Status Check Failed on Xbox Series X/S.They will typically reply to you within 24 hours.
Make sure you tell all the solutions you have been applied on your console plus is great to add a photo of the error screen. This will help the support agent to identify the main reason for this error. Advertisements
Here is the user share that he has contacted the support and tell them to solve it.
And the Xbox Support replied to him.
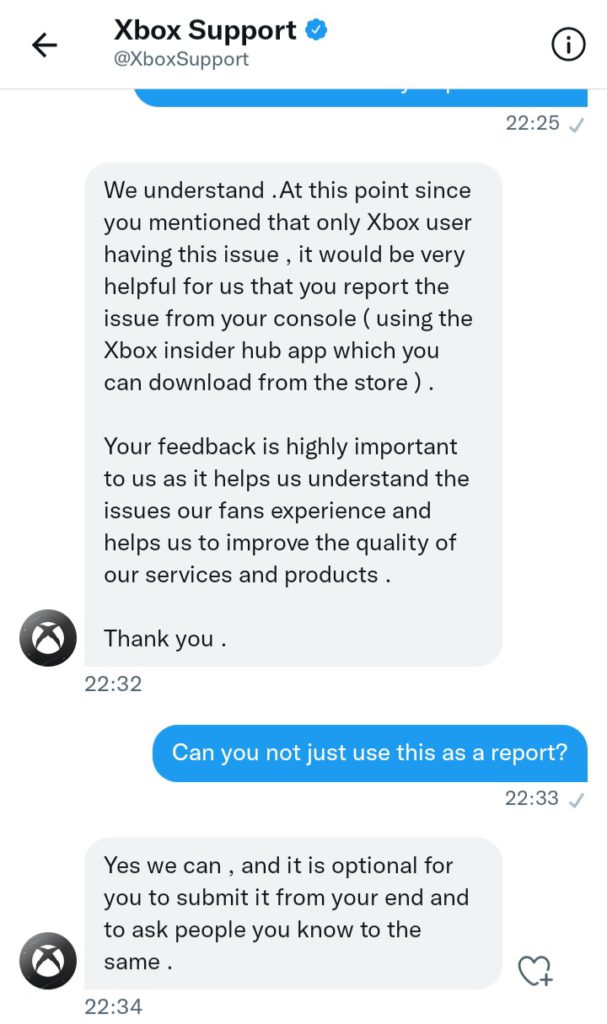
Hope all of the solutions help you to solve Network Status Check Failed on Xbox one & Xbox Series X/S.
If you have any suggestions or have queries we are listening.
Feel free to share your experience with us in the comments section down below.







