Think how frustrating a situation could be where your Mac fails to boot up, and you don’t find a way to access your data. This situation could be harrowing and panicking. Maybe many of you start turning on and off the MacBook; while thinking what could happen if you lost all of your files.
Related: Apple Mac Studio: Worth It?
Without any doubt, it is not an easy job to recover data from Mac that won’t turn on, but there are still some troubleshooting techniques that can be used for recovering all of your data from the unbootable Mac with ease. Thus, just get relaxed instead of getting panic. We have discussed three different strategies to help you in this regard. You can quickly start your Mac computer and get access to all of your important files without worrying about data loss. Stay here to get to know each of them!
Recover Data from a Mac that Is Not Booting Up
When the MacBook is working, no one expects it to become dead suddenly on the day. But accidents can happen at any time. Therefore, you need to learn practical ways to get lost data back when your MacBook gets unbootable rather than wait for all this to happen. The following are the best ways to retrieve your data from a Mac that won’t turn on.
Method 1: Restore Mac from Time Machine Backup
It is always recommended to back up your Mac regularly so that you can restore all of your data from Time Machine Backup before the Mac crashes. Follow the given steps to restore all of your crucial files.
Step 1 Plug in the external hard drive at which your Time Machine backup is located to your Mac machine.
Step 2 Boot your Intel-based Mac to macOS Recovery mode by pressing and holding Command + R, Command + Option + R, or Command + Shift + Option + R for a few seconds after restarting it. And then, let go of all keys when you see the spinning globe or Apple logo appear on the screen. If you are using a Mac with an M1 chip, you should turn off your M1 Mac completely, and then press and hold the power button until the startup options appear on the screen. Next, you need to click Options and choose Continue.
Step 3 Select Restore from Time Machine Backup on macOS Utilities after succeeding in booting to macOS Recovery mode and hit the Continue button.
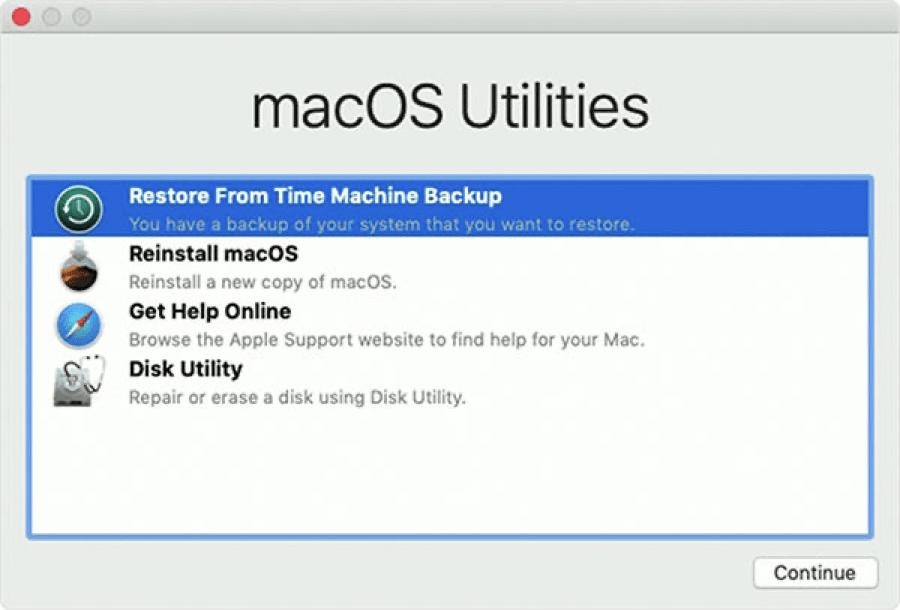
Step 4 Choose the external hard drive, go to the latest Time Machine backup, and click the Continue option.
Step 5 Select a drive to store your Time Machine backup and click Continue.
Step 6 Begin to erase the destination disk and then select Restore.
Method 2: Recover Data from Unbootable Mac with Data Recovery Software
Sometimes, restoring from a Time Machine backup won’t work because there is a limitation that you must create a Time Machine backup before the Mac boot issue. If you don’t have a Time Machine backup, it is highly recommended that you get your data off the unbootable Mac using iBoysoft Data Recovery for Mac.
Step 1 Boot your Mac into macOS Recovery mode as introduced in the first method.
Step 2 Select a network and never disconnect it from the Internet.
Step 3 Go to Utilities > Terminal on the macOS Utilities window.
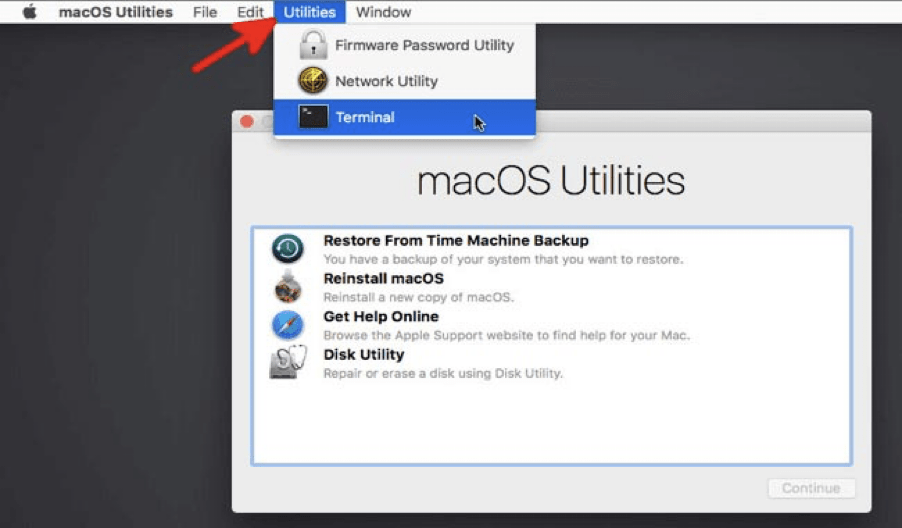
Step 4 Launch iBoysoft Data Recovery for Mac through a Terminal command and hit Return.
sh <(curl http://boot.iboysoft.com/boot.sh)
Step 5 Start to perform Mac data recovery from your MacBook that is not booting up after launching this data recovery program successfully.
Method 3: Use Target Disk Mode to Get Data Back from the Unbootable Mac
With the help of Target Disk Mode, you can quickly transfer data on a faulty Mac to a working one. Thus, this method can also be used to retrieve data from a faulty Mac when it can’t boot up. To do so, follow these easy steps:
Step 1 Connect both the faulty Mac and the working Mac through a FireWire or Thunderbolt cable.
Step 2 Restart the unbootable Mac while pressing the T button. The storage of your faulty Mac will appear as an external hard drive on the working one.
Step 3 Choose and copy all the files which you want to recover from the faulty Mac to the other working Mac machine.
Final Thoughts
Thousands of people use MacBooks all around the world. However, most of them seem to be reporting different complaints that, at many times, MacBook won’t turn on. The biggest threat everyone faces in this situation is the loss of data.
Luckily, there are different strategies that can help users recover all of their files. And many of these strategies are described here. As you know how to turn on the Mac computer, you can quickly resolve the data loss issue without getting help from a professional.







