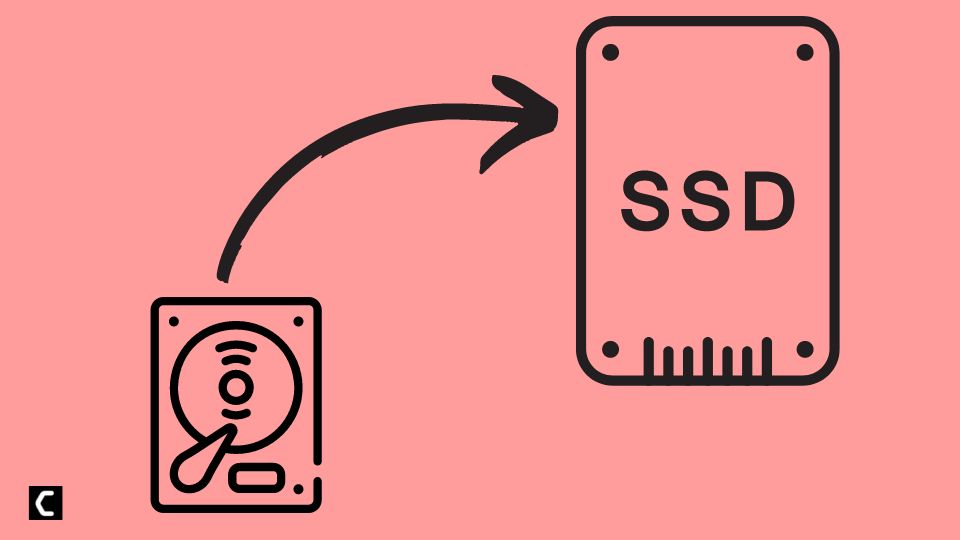Sometimes, Windows may take longer to boot up. If this also happens to you, it’s a clear sign that your hard disk should be replaced with an SSD.
Fortunately, SSDs are not something exclusive anymore. Most modern laptops even have SSDs as their primary storage. The age of HDD seems to be near the end.
If you have an older device, let’s say five years or longer, you can always switch its HDD storage to SSD (as long as your device supports it). Switching the storage isn’t expensive at all, although it still requires basic computing knowledge to do so.
RELATED: How to Buy the Right SSD?
In this article, we’ll tell you about the steps to upgrade your hard drive to SSD while ensuring everything works normally. Before taking any further steps, ensure that you have at least Windows 7, the older system that’s still supported an SSD installation well.
General Instructions
The first thing to know is that switching hard drives will require you to move all its content into a new drive. To do so, you can use any other external physical storage device to copy all the files you want to maintain. Afterward, you may start changing the HDD by placing an SSD into the proper slot. The process is quite the same for desktops or laptops.
Usually, the method will take around 30 minutes or more if the steps are smooth enough. If this is your first time, you might end in several hours. But no need to worry; as long as you can successfully install the SSD, the time spent doesn’t matter.
Preparation
Several things are necessary for this job.
Of course, you will need an SSD drive. You may buy them at the nearest computer store or buy one online. In terms of speed, SSDs are much faster than HDDs. It’s also a lot safer as well since it doesn’t use the old spinning technology HDD has. So in case, the laptop is shaken a lot or intentionally receives physical damage, SSD will make the files intact.
It’s better to pick an SSD with a higher capacity than your HDD. Otherwise, it’s not a very powerful upgrade. In order to grasp the full potential, we highly recommend using at least the 256 GB SSD, which should be more than enough if your tasks are mainly about writing.
In order to make the file copy runs faster, you’ll need cloning software. As the name implies, the program will help you to clone a drive without the need to restart the device.
If you want to install an SSD as a primary drive, you probably need a USB-to-SATA adapter. However, an HDD upgrade on a desktop won’t require this adapter since the users may easily use the SSD as secondary storage if they want.
Aside from installing a program for cloning, you can also install a security program once the SSD is set and ready. Yes, it’s always important to keep your data safe. To do so, you can use a dedicated IP server is all you need for better performance. By using this type of service, your original address will be masked. And thus, you may browse the internet more easily and safely.
How to Upgrade to SSD Drive in Laptops
Replacing laptop HDD with SSD
- Remove the laptop HDD
- Attach the SSD to the laptop’s HDD slot
How to Install SSD and Hard Disk (HDD) Into A Laptop
Until here, the laptop has changed from HDD to SSD. The next step is to install the laptop’s HDD. Because the HDD slot has an SSD installed, the HDD must be installed in another place. The part of the laptop that can be attached to the HDD is the DVD Rom slot. Because it is the same as the HDD slot, this slot also uses a SATA port. We attach the HDD to the laptop using a Caddy.
Removing DVD ROM and installing HDD to laptop with Caddy
- Prepare the necessary tools and materials: plus screwdriver, Caddy, and laptop HDD.
- Attach HDD to Caddy.
- Install the screw to lock the HDD in the Caddy.
- Next, remove the DVD ROM from the laptop body.
- On the outside of the DVD ROM, there is a cross-section of the laptop’s default; remove the cross-section.
- Attach the cross-section to the same position but attached to the Caddy.
- Then, on the inside of the DVD ROM, there is a metal plate that functions to lock the DVD ROM to the laptop.
- Remove the plate, and attach it to the same position, but on the Caddy.
- Now that the HDD and Caddy are ready attach the Caddy to the DVD ROM slot.
- Lock the Caddy by screwing it into the lock.
- Done!
Known Problems and Solutions
Until the HDD is installed using a Caddy in the DVD ROM slot, the SSD and HDD will be detected if the laptop is turned on. The SSD is still empty. The Windows operating system runs from the HDD.
After the SSD and HDD are perfectly installed in the laptop, there are two operating system scenarios (OS) that can be chosen, namely using 2 OS in one laptop or using only 1 OS. Here is my little review after trying these two scenarios.
1. Dual OS: Old Operating System (HDD) + Fresh install Win 10 (SSD)
The laptop is running normally. Can choose the operating system you want to use when booting. Smooth restart, and it can’t sleep and hibernate mode. If the laptop enters sleep or hibernates mode, the laptop will force shutdown. HDD beeps like when the laptop suddenly shuts down.
To solve this, you can do a fresh Windows install on the SSD to make the booting quicker.
2. Single OS: Fresh install Win 10 (SSD) + HDD as Data Storage Drive only
In this scenario, the HDD is fully functional as storage. The Operating System runs on the SSD. The laptop will be faster, even on booting.
Sleep and hibernate modes can’t (force shutdown). However, due to incorrect settings or something, the laptop cannot restart. When restarted, the laptop will force shutdown.
For these obstacles, it turns out that this problem has also been experienced by many users since a few years ago. It could be overcome by fiddling with the switch on the Caddy.