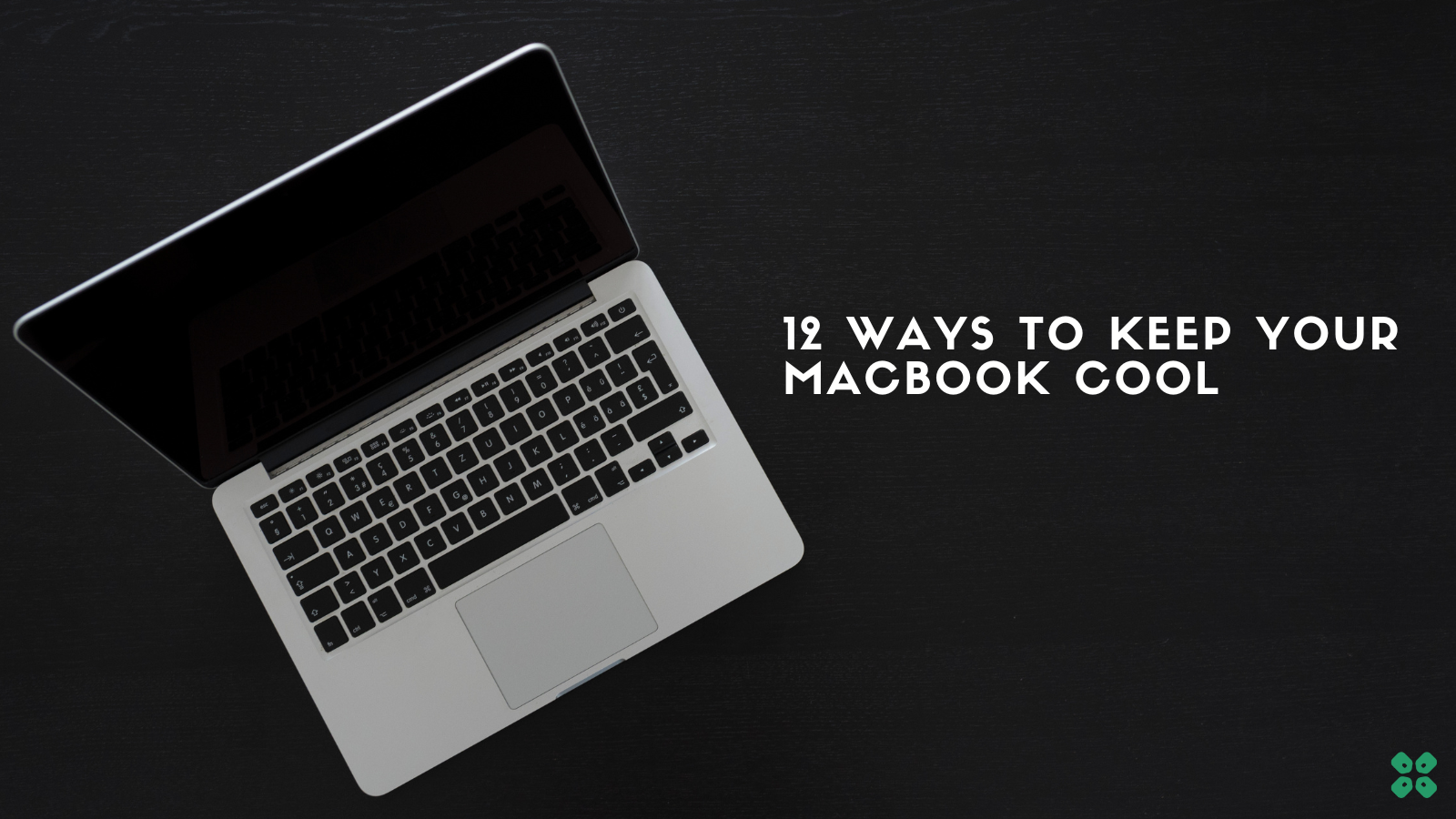When it comes to MacBooks, one of the most common issues people face is a laptop that runs too hot. With extended use, your MacBook can get uncomfortably hot and cause damage to both its components and your lap if used for prolonged periods of time.
To help improve the computer’s lifespan and give you some much-needed relief from a scorching laptop, we’ve put together this list of 12 methods to decrease the device’s temperature.
#1 – Invest in Cooling Pads
Using a cooling pad is an easy way to solve the issue.
The accessories are designed to draw heat away from the bottom case and disperse it into the air around it, lowering the overall temperature of your laptop.
#2 – Keep The Laptop Clean On The Inside

Dust build-up inside a laptop can block airflow, making it unable to properly cool itself down while running processes or applications that demand more power or heavier processing load.
Make sure you clean out any dust or debris that may be blocking up vents (not an issue for the sleek MacBook Airs)or other key areas where heat can easily escape from your laptop.
#3 – Reduce Background Programs
When running multiple programs at once, you put extra stress on your laptop’s hardware which in turn produces more heat that needs somewhere to go off from its chassis.
To reduce this additional strain, consider closing any unnecessary applications or programs you aren’t using.
Also, think which apps may be replaced if it helps with resource consumption. For instance, if you are looking to figure out which is the best browser for Mac, think not just in terms of features but also how much of a toll the application would put on the device’s hardware.
#4 – Lower Brightness Settings
Keeping the brightness on full blast isn’t necessary all day long so when not needed, lower those settings so that less energy is consumed which will result in fewer watts being dissipated as heat energy from within your laptop’s enclosure.
#5 – Adjust System Fan Speed
Many laptops have built-in system fan controls that allow users to manually adjust fan speed settings according to their own preferences – allowing them to customize their fan speeds for maximum cooling efficiency with minimal noise levels allowed by their own choice – ensuring optimal performance no matter what task they’re working on at any given moment in time.

#6 – Try Undervolting Your CPU
If you want an even more advanced approach towards decreasing temperatures on your device, then undervolting your processor could be an option worth considering.
Through this process (which involves manually manipulating voltage levels), users are able to create better thermal conditions inside their devices without sacrificing performance whatsoever.
#7 – Place Your Laptop On A Hard Surface

Because laptops generate heat during operation, placing them on soft surfaces like pillows or blankets will only trap this heat until it eventually makes its way out into the surrounding environment.
Plus, they also lack proper ventilation points that would otherwise allow cooler air flow directly onto the device itself – meaning keeping them on hard surfaces (like tables) instead provides better cooling conditions overall.
#8 – Increase Maximum Processor State Settings
This setting can usually be found in the Power Options menu located within the Control Panel.
By increasing the maximum processor state value (elevating it above its default value), users can take advantage of higher performance levels with fewer energy consumption rates, ultimately leading towards lower temperatures being generated over prolonged usage periods.
#9 – Utilize A Flat Surface Instead Of An Elevated One
Heat rises naturally due to its lighter weight than air, so if placed vertically instead horizontally (on a flat surface) then less warm air can escape outwards rather than getting trapped inside the chassis thus providing improved cooling effects overall.
#10 – Try Underclocking Your GPU For Lower Temperatures
Just like undervolting CPU mentioned earlier – underclocking GPU also works the same way except.
Users adjust clock speed frequencies to lower the temperature.
#11 – Use Airflow Conditioners To Aid Cooling
While not exactly cheap, investing in external airflow conditioners could prove beneficial in the long run since they provide directed streams of cooler air directly onto the device itself, thus helping keep temperatures down more effectively than regular fans alone ever could.
#12 Unplug Redundant External Devices
Plugging peripheral devices such as USB hard drives and other accessories draws extra power from the laptop’s power supply unit.
With this extra energy comes added heat generation as well, so unplugging these third-party devices could help lower overall temperature levels too.
Conclusion
These are just 12 of the many ways to reduce the MacBook’s temperature. Following all or some of these methods can result in a cooler, more efficient, and reliable machine.
It is important to remember that each computer system differs from the next, so finding the right solution will take some trial and error.
However, these steps should provide you with a great starting point for improving your device’s performance.